Preguntas frecuentes (FAQ)
Moodle (versiones antiguas)
Configuración de Safe Exam Browser
20 sep 2018 - 13:39 CET
Safe Exam Browser (SEB) es un navegador basado en una versión reducida de firefox que permite:
- Los alumnos sólo pueden activar el examen desde el navegador.
- El navegador se maximiza (sin ningún botón de navegación en el margen superior).
- El navegador no puede cerrarse hasta concluir el examen.
- Se desactivan los atajos del teclado (teclas Win, Ctrl+Alt+Del, Alt+F4, F1, Ctrl+P, PrintScreen, etc).
- Se desactiva la opción de Copy+Paste.
- Se inhabilita la posibilidad de saltar a otra aplicación durante el examen.
- No muestra ningún vínculo durante la realización del examen que permita navegar a otras secciones del propio moodle o a otros sitios externos.
- Comprueba que el examen es accesible únicamente desde este navegador y no otro.
- Permite habilitar una identificación de puestos y examen para que sólo determinados puestos puedan realizar el examen y con este navegador.
Este software funciona sobre Windows y Mac OS.
A continuación describimos los pasos para configurar este navegador en los puestos del laboratorio.
1. Descargar el navegador desde la página (http://safeexambrowser.org/download_en.html)
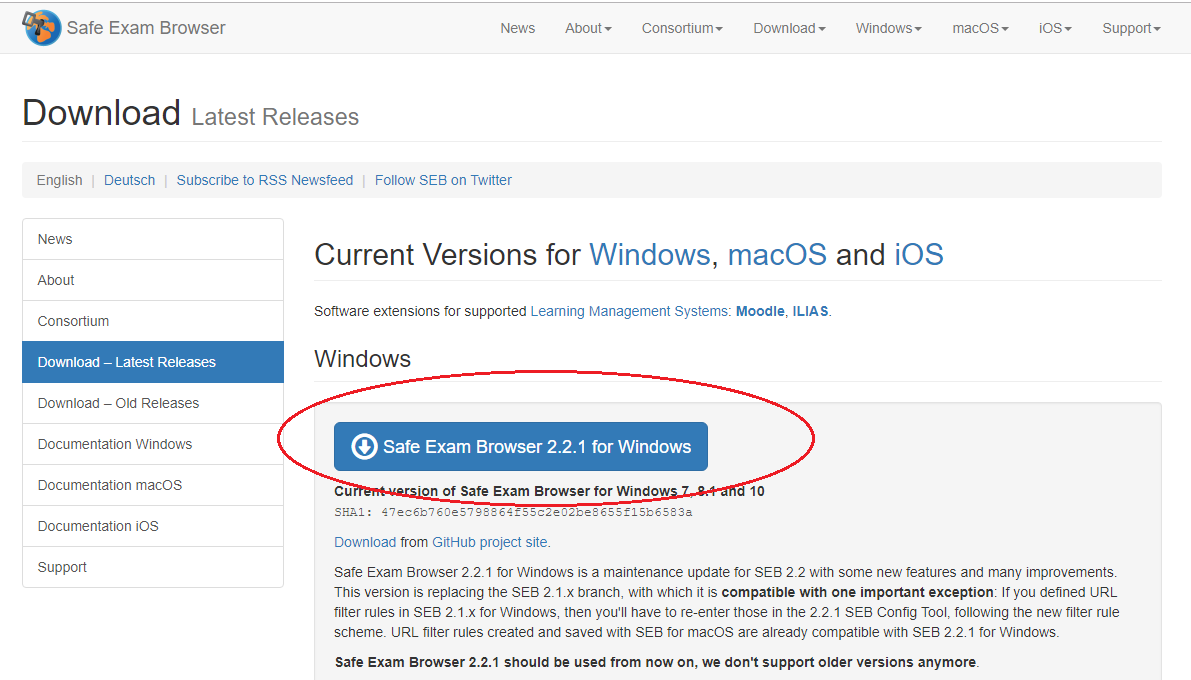
2. Una vez descargado, ejecutamos el programa SafeExamBrowserInstaller.exe
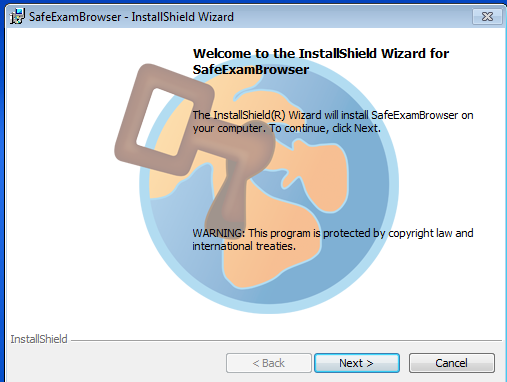
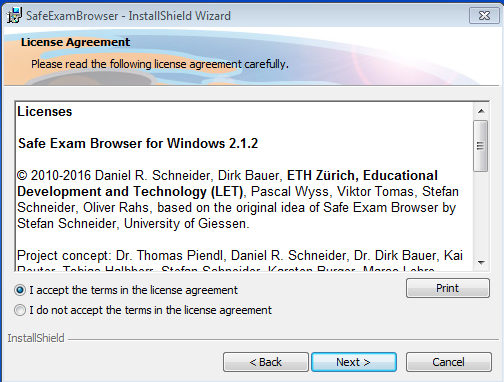
3. Finalizada la instalación, SEB se encontrará en los archivos de programa del ordenador. Para mayor comodidad, se recomienda crear un enlace directo desde el propio escritorio. Sin embargo, aún deberemos configurar las acciones permitidas y activar las aplicaciones que sean de nuestro interés. Por defecto, SEB sólo permite conmutar con el propio navegador, pero podremos habilitar ciertas opciones.
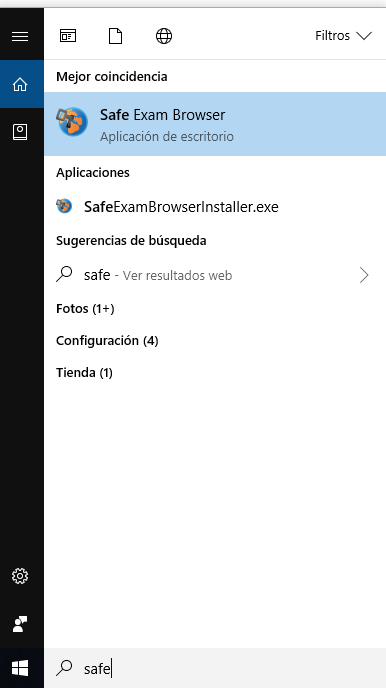
4. Para acceder a la configuración, accederemos al directorio donde se haya realizado la instalación (normalmente C:\Archivos de Programa (X86)\SafeExamBrowser) y buscamos el archivo SEBConfigTool y hacemos doble click sobre él.
ATAJO: Si hacemos click izdo sobre el programa, podremos seleccionar directamente "Abrir ubicación de archivo".
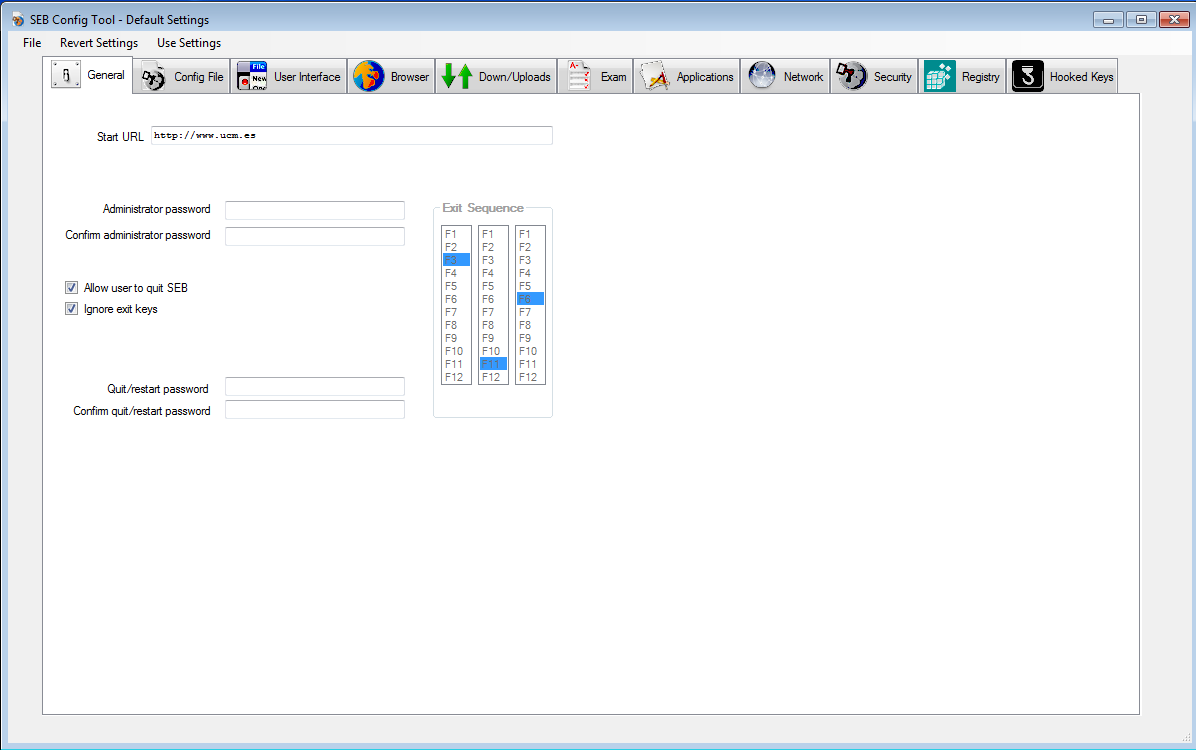
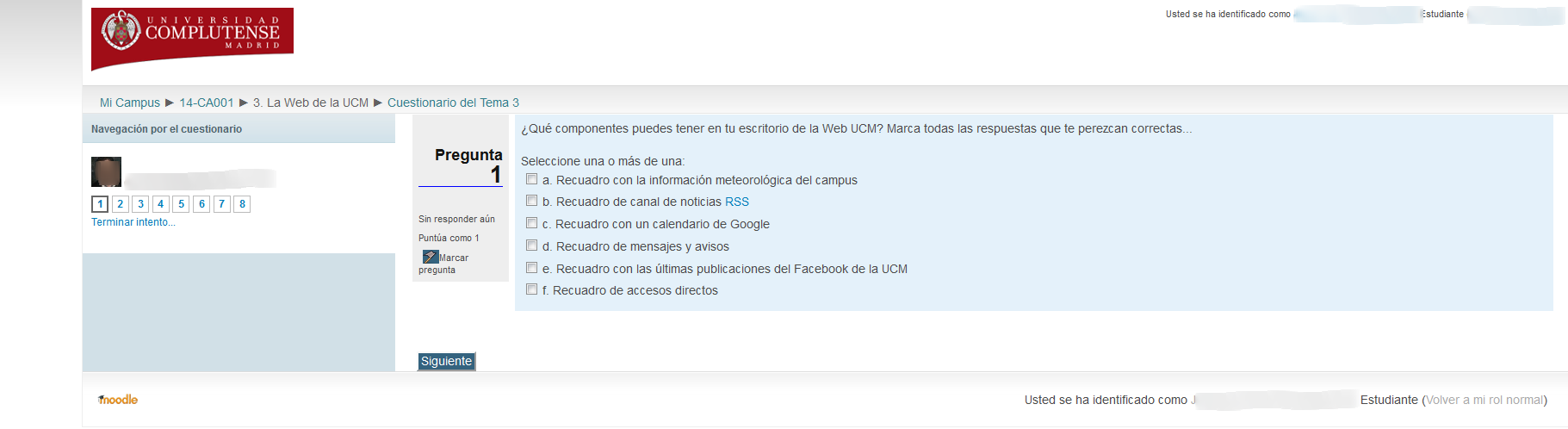
Consejos a tener en cuenta:
- Lo primero que debe hacerse es restringir el acceso de la página de inicio, por ejemplo, https://www.ucm.es/campusvirtual.
- Recordar que por defecto, las teclas de CTRL están inhabilitadas. Por tanto, se deberá habilitarlas si se desea que puedan utilizarse algunas funcionalidades como COPY/PASTE, Captura de pantalla, etc.
- Por defecto, el navegador SEB no permitirá acceder a otras utilidades que pudieran ser útiles para la realización del examen (por ejemplo, entornos de programación). Si se desea habilitarlo se deberá configurar esta funcionalidad desde SEBConfigTool.
- Para saber más se puede consultar la ayuda en http://safeexambrowser.org/windows/win_usermanual_en.html








