Preguntas frecuentes (FAQ)
Google Groups
Parámetros de Listserv y configuraciones equivalentes en los grupos de Google
25 jun 2014 - 16:27 CET
Opciones que existen en Listserv y tienen su homólogo en los grupos de Google
- Notebook: Listserv admite la opción de Notebook o archivo de los mensajes del grupo. Los grupos de Google por su parte, ofrecen por defecto el archivo de los mensajes del grupo y de forma similar a listserv una página web en la que poder consultarlos.
Si no queremos que se guarde un registro de los mensajes enviados al grupo, podemos deshabilitar el archivado de los mismos desde la página de administración en Información -> Control de contenido -> Opciones de archivo, desactivando la casilla Archivar mensajes en el grupo.
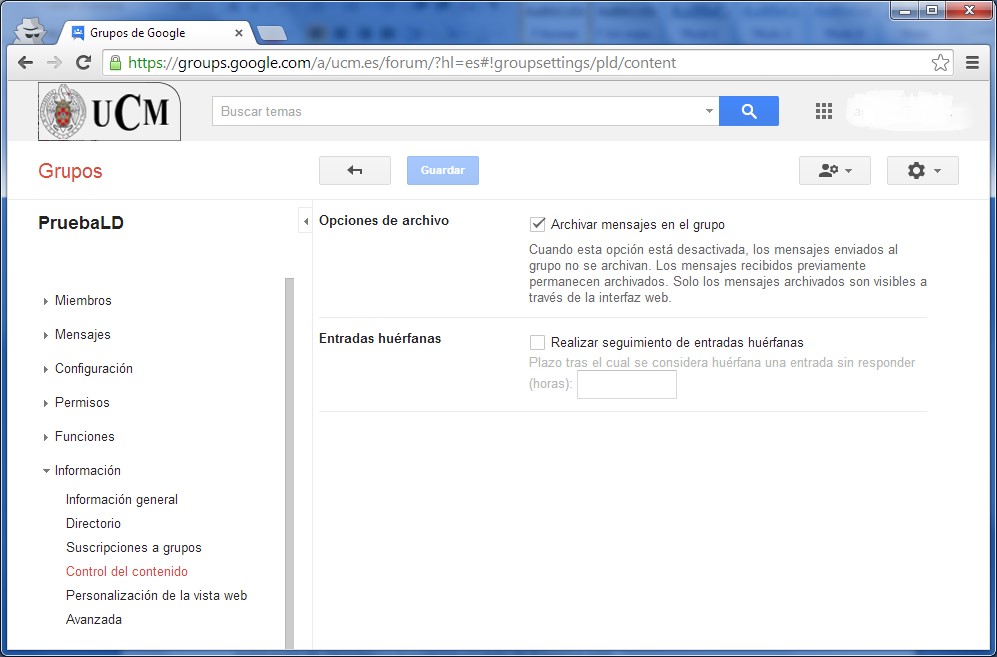
Además en caso de que el archivado de mensajes del grupo esté habilitado, es posible la publicación de mensajes y respuestas a través de la página web.
Si deseamos sólo archivar los mensajes, pero evitar que se use la interfaz web para publicar nuevas entradas podemos deshabilitarlo, haciendo clic en la casilla
Información -> Información general -> Opciones de publicación ->Permitir a los usuarios publicar en el grupo en la Web.
De forma similar podemos hacer que un grupo se comporte como un foro de discusión evitando la publicación por correo electrónico y dejando únicamente que los usuarios publiquen a través de la web.
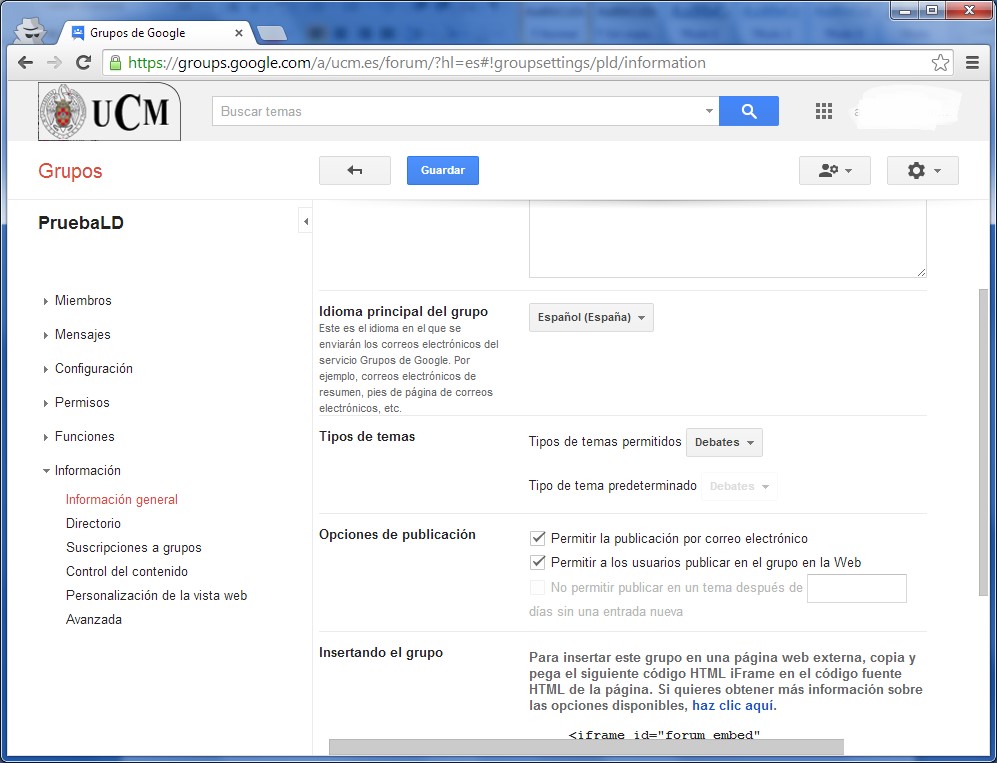
Además en caso de que usemos el grupo como un foro, podemos hacer que los temas antiguos sin actividad se cierren automáticamente, empleando la opción No permitir publicar en un tema después de X días sin una entrada nueva.
Listserv además permitía especificar qué usuarios podían ver el archivo del grupo. En el caso de los grupos de Google también existe esa opción, para ello desde la interfaz de administración del grupo iremos a Permisos ->Permisos básicos -> Ver temas. Ahí en el desplegable seleccionaremos quienes podrán ver los temas archivados del grupo.
Esta opción también se puede encontrar en Permisos -> Permisos de acceso -> Ver temas.
Las opciones que ofrece son:
- Administradores del grupo (valor owner de Listserv)
- Todos los miembros del grupo (valor private de Listserv)
- Todos los miembros de la organización (organización es equivalente a direcciones pertenecientes al dominio ucm.es)
- Pública (valor public de Listserv).
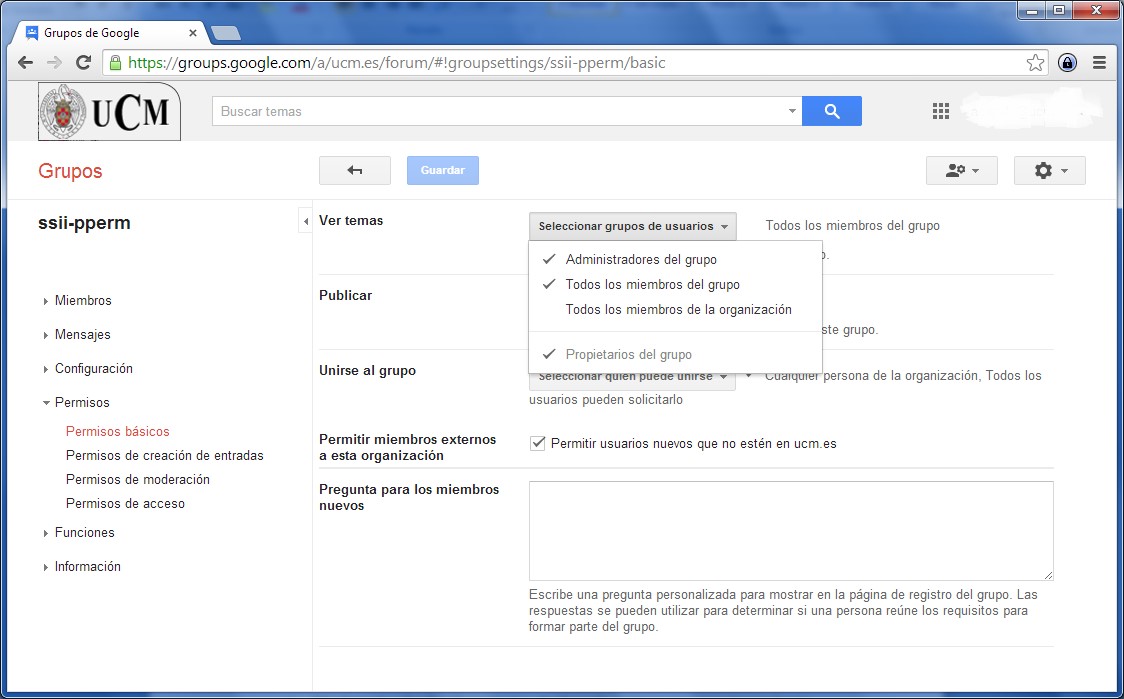
- Attachments y Sizelim: El parámetro attachments no tiene una equivalencia directa en los grupos de Google, pues el envío de adjuntos a través de correo electrónico siempre está permitido (mientras el adjunto sea un tipo de archivo permitido en gmail).
Sin embargo si se puede limitar la publicación de adjuntos en las publicaciones hechas a través de la página web, para ello en Permisos -> Permisos de creación de entradas -> Adjuntar archivos seleccionaremos los grupos de usuarios que podrán publicar adjuntos vía web.
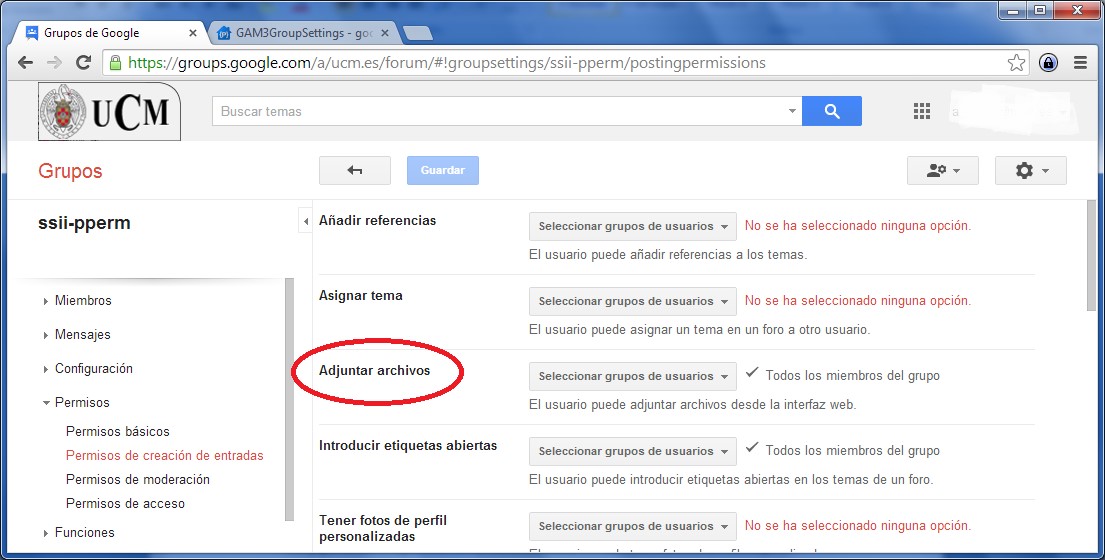
Directamente relacionado con esto, se encuentra el parámetro sizelim de Listserv, que sí tiene una equivalencia directa en los grupos de Google y limita el tamaño de los envíos por correo electrónico (incluyendo los adjuntos que puedan tener). Para ello iremos a Configuración -> Opciones de correo electrónico -> Tamaño máximo de mensaje.
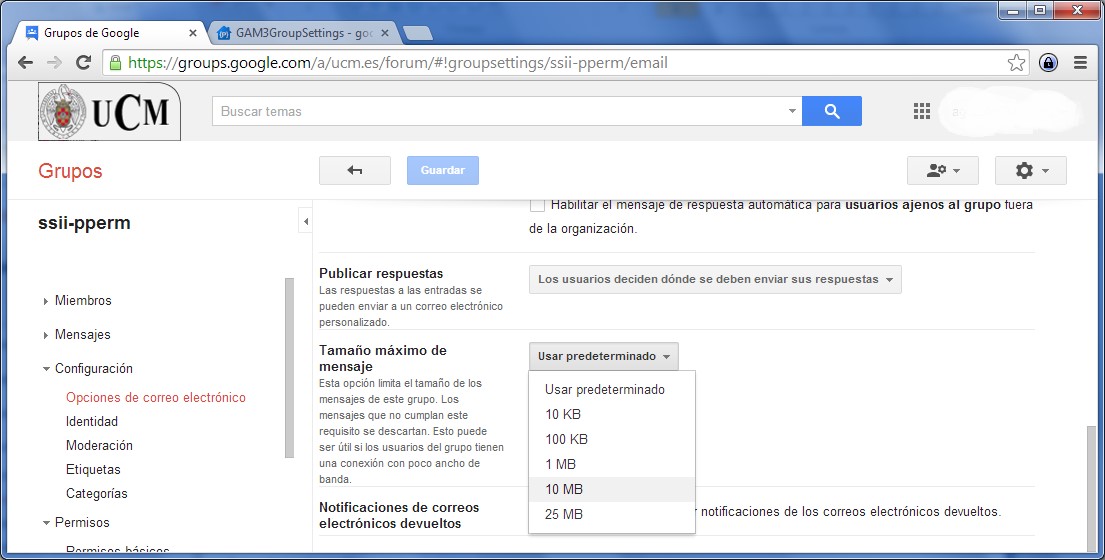
En cualquier caso si se quiere compartir un archivo de cierto tamaño con el grupo, lo recomendable será publicarlo en un Google drive y enviar el enlace al mismo en la publicación del mensaje.
- Subject-Tag: Este parámetro controla la posibilidad de insertar de forma automática un texto predefinido en la línea de asunto o tema de los mensajes enviados al grupo. Los grupos de Google ofrecen la misma opción, para ello desde la interfaz de administración del grupo iremos a Configuración ->Opciones de correo electrónico ->Prefijo del asunto. Ahí rellenaremos el texto que deseamos aparezca en el asunto de todos los mensajes enviados al grupo.
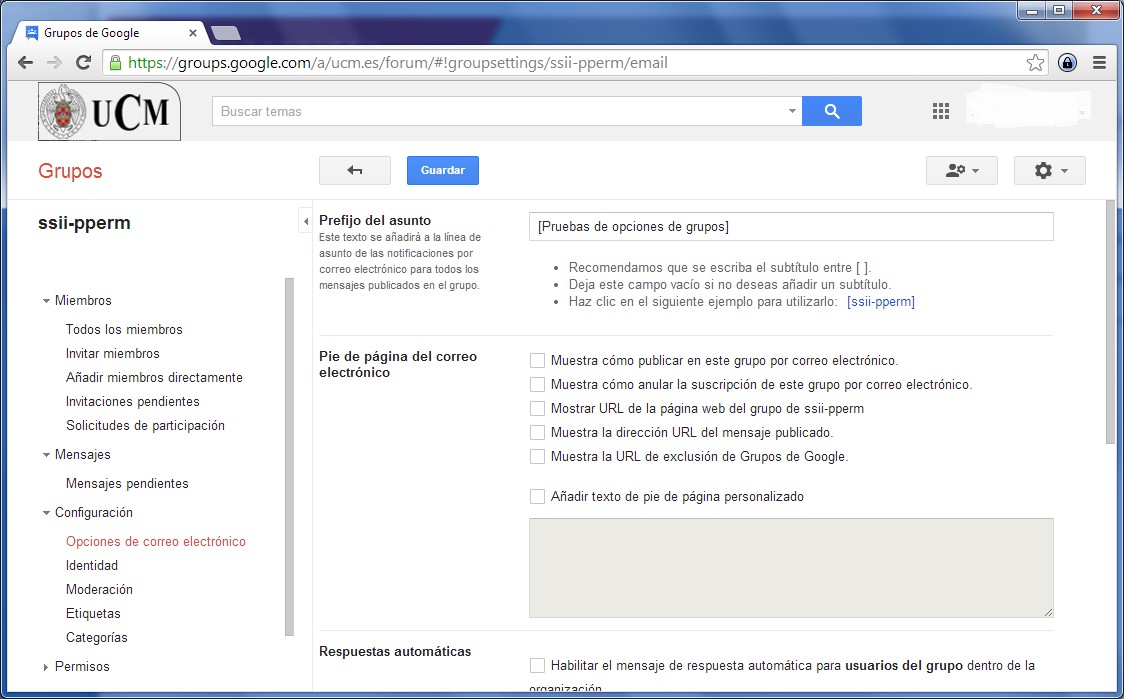
- Review: Parámetro que en Listserv controla quién puede ver los nombres y direcciones de correo de los integrantes de la lista.
En este caso los grupos de Google permiten un mayor control de estos permisos, pues distingue entre la posibilidad de ver el listado de nombres de los integrantes del grupo y sus direcciones de correo.
Para ello desde la interfaz de administración del grupo nos ofrece dos parámetros de configuración, si vamos a Permisos ->Permisos de acceso encontraremos las opciones Ver miembros y Ver las direcciones de correo electrónico de los miembros.La primera controlará quién puede ver los nombres de los integrantes del grupo, la segunda quién puede ver sus direcciones de correo electrónico.
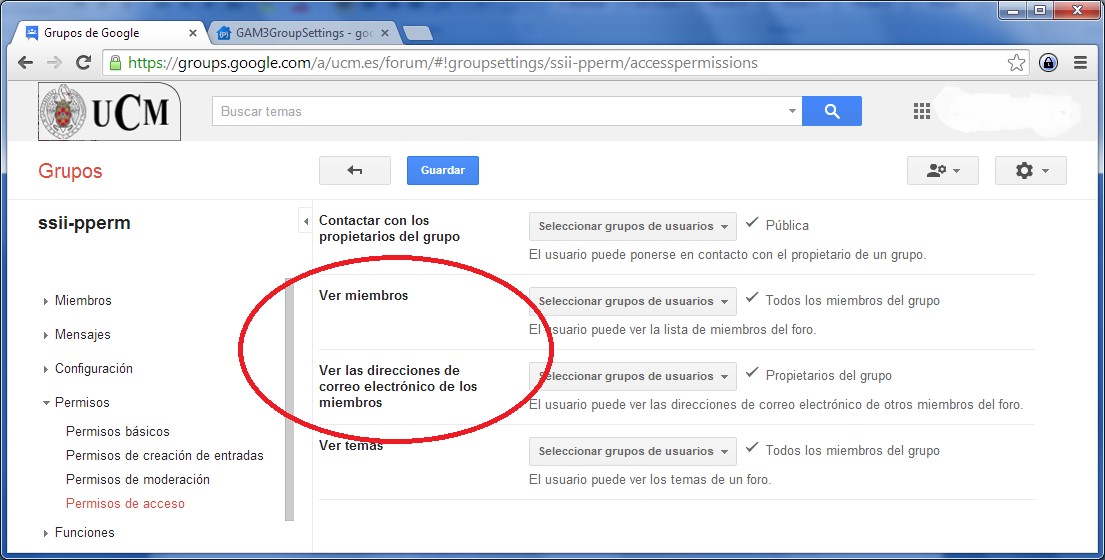
- Send: El parámetro send de Listserv controla quién puede enviar mensajes a la lista, e incluso si los mensajes requieren confirmación o aprobación.
Los grupos de Google no ofrecen la opción de solicitar confirmación antes de publicar un mensaje nuevo al grupo, además los grupos de Google no permiten un control tan detallado de la publicación de mensajes.
Si ofrecen la opción de que los mensajes sean moderados y necesiten la aprobación de un responsable antes de publicarlos, pero es más complicado distinguir entre los roles de moderadores, editores y administradores/propietarios que ofrece Listserv.
Para definir quién puede enviar o publicar mensajes en el grupo iremos a
Permisos -> Permisos básicos -> Publicar y ahí seleccionaremos quién puede realizar publicaciones en el grupo.
Esta opción también se puede encontrar en
Permisos ->Permisos de creación de entradas -> Publicar.
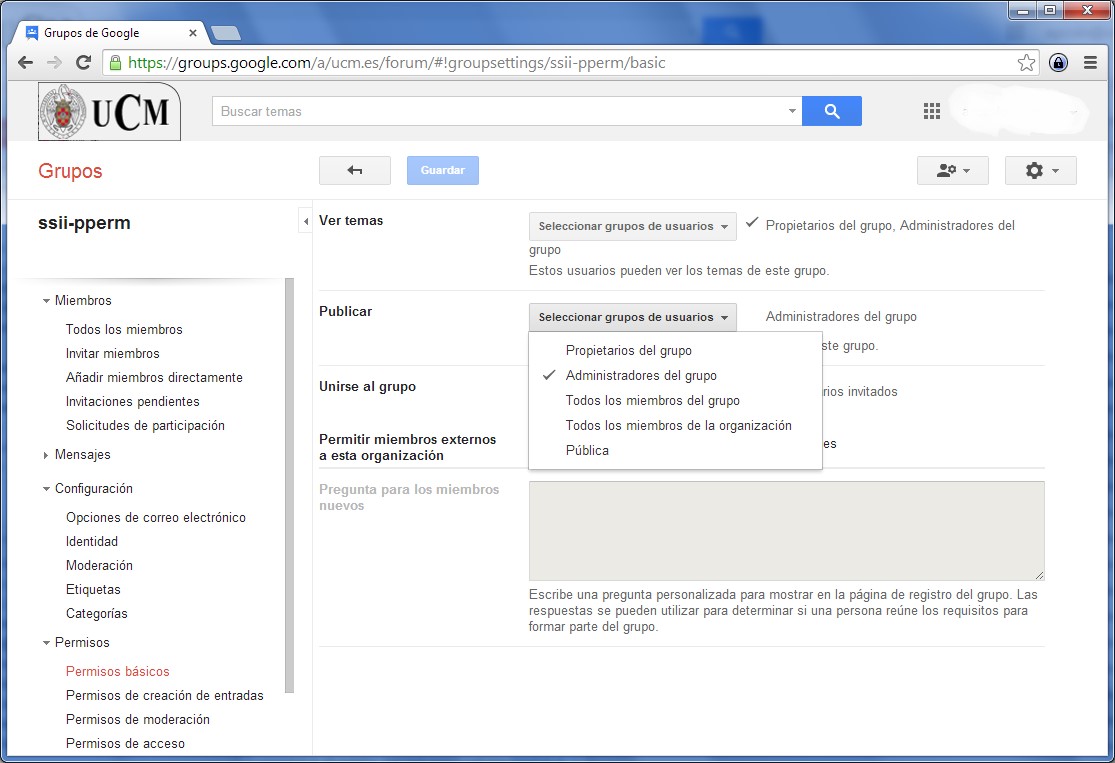
Si deseamos que todas las publicaciones del grupo sean moderadas y requieran aprobación de un administrador, iremos a Configuración -> Moderación -> Moderar mensajes y haremos clic en Moderar todos los mensajes enviados al grupo.
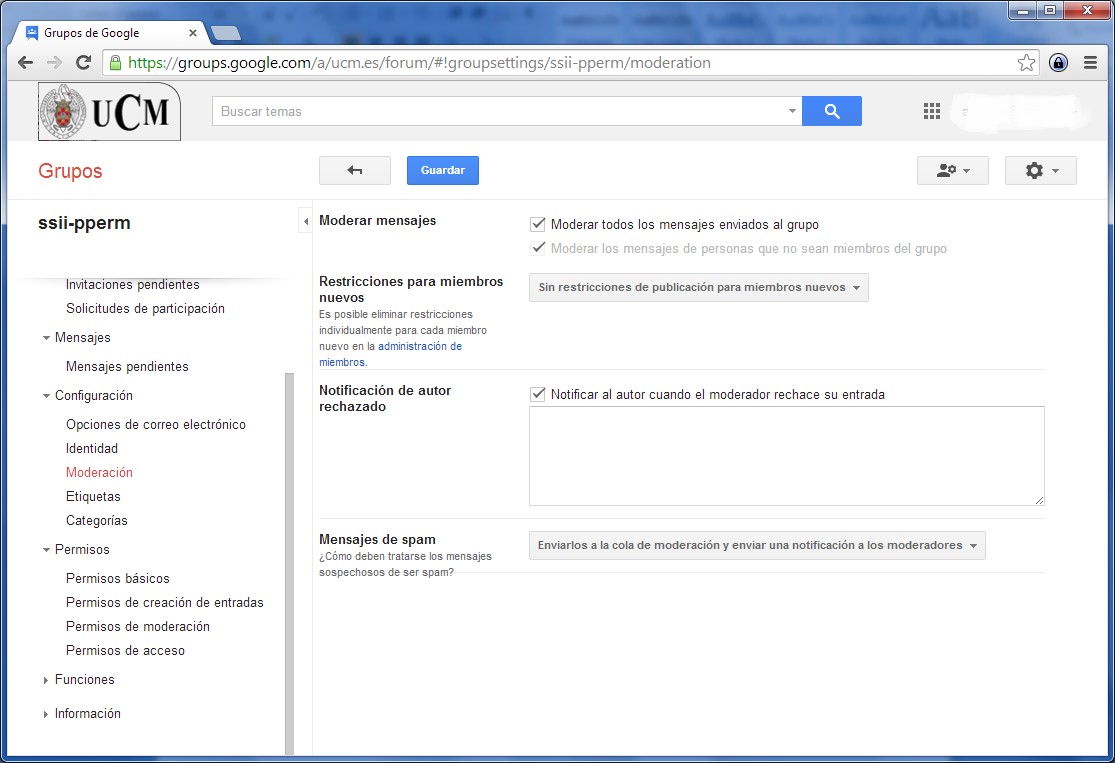
Por defecto los usuarios que pueden aprobar mensajes moderados en un grupo son los Administradores y los Propietarios, pero si deseamos que otros miembros puedan aprobarlos iremos a Permisos -> Permisos de moderación ->Aprobar mensajes y seleccionaremos los elementos que deseemos del desplegable.
Para establecer miembros encargados expresamente de aprobar o rechazar mensajes moderados, podemos crear la función de Moderador, para ello los grupos nos ofrecen la opción de Funciones en la que podemos definir nuevos roles de miembros con permisos específicos.
Adicionalmente a las configuraciones que establezcamos por defecto para el grupo, podemos fijar uno a uno qué usuarios podrán enviar mensajes al grupo y si estos envíos serán moderados.
Para ello desde Miembros -> Todos los miembros haremos clic en la casilla situada junto a los miembros que deseamos modificar y haremos clic en el botón Acciones -> Configurar permiso de publicación de entradas. Ahí podremos seleccionar si se le aplica la política por defecto del grupo, si no se permite el envío de mensajes a esos usuarios, si se les permite el envío de mensajes moderados (si estuviera habilitada la moderación) o sin moderar.
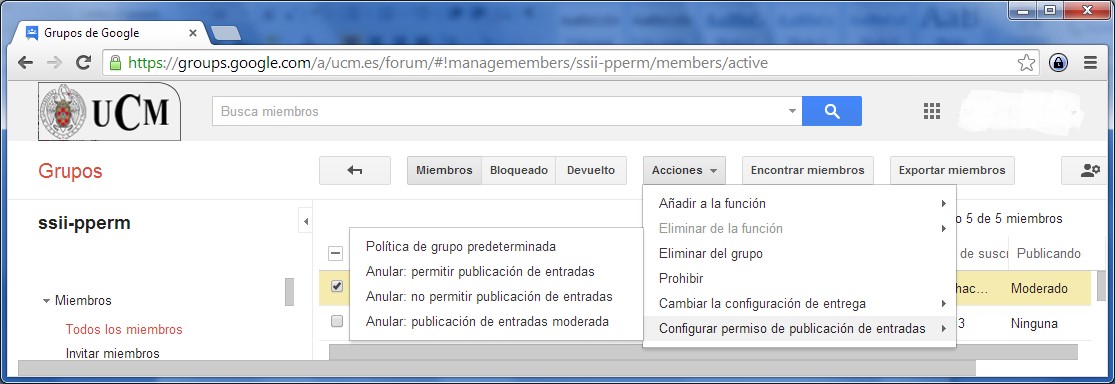
Parámetros de Listserv sin equivalencia en los grupos de Google
- Ack: Política de acuse de recibo para los nuevos mensajes que se envían a una lista.
En los grupos de Google no existe una configuración a nivel general que establezca por defecto la solicitud de acuse de recibo de los mensajes enviados a un grupo. Google sólo permite la solicitud de confirmación de lectura cuando se envían mensajes a direcciones de correo que pertenecen a cuentas del dominio (ucm.es), no de grupos.
- Auto-delete: Parámetro que controla la configuración de eliminación automática de direcciones de correo de las listas, cuando el correo enviado a ellas es devuelto.
En el caso de los grupos de Google no existe opción de eliminación directa de dichas direcciones, sin embargo las cuentas de los destinatarios que reboten los correos que les son enviados, serán marcadas como Devuelto (bouncing) y aparecerán en la lista de miembros con el campo Entrega en rojo y con valor Devuelto.
Para simplificar la eliminación de dichas direcciones, la interfaz de administración de grupos ofrece el botón Devuelto, en el que si hacemos clic aparecerán sólo las direcciones que se encuentren en ese estado. A partir de ahí, si lo deseamos, podremos seleccionarlas y eliminarlas.
Una vez que una dirección de correo es marcada como Devuelto, Google dejara de enviarla los correos dirigidos al grupo. Para subsanar ese estado y que la dirección vuelva a estar funcional sólo hay dos opciones:
- Eliminar la dirección del grupo y volverla a añadir.
- Que el usuario entre en la interfaz del grupo y cambie manualmente su estado.
- Default-Options: Parámetro que permite especificar las opciones por defecto que tendrán los nuevos suscriptores que se unan a la lista (por ejemplo el modo de recepción de correo, moderación, etiquetas que se añaden a los mensajes, copia de las contribuciones a las personas que las envían…).
En los grupos de Google no existe opción de especificar dichos parámetros por defecto para las nuevas suscripciones.
- Errors-To: Parámetro que en Listserv especifica las direcciones que recibirán un reporte de los errores en la distribución de mensajes de la lista.
Los grupos de Google no soportan ninguna clase de reporte ni log de la distribución de mensajes a los mismos.
- Notify: El parámetro Notify controla las notificaciones al administrador o propietario de una lista cuando se dan de alta o baja nuevos miembros.
Los grupos de Google no soportan dicho reporte de altas/bajas de usuarios de los grupos. Para controlar las altas la única opción es configurar el grupo que se solicite la aprobación del alta por el responsable del grupo. Las bajas de los miembros no se pueden controlar.








