Preguntas frecuentes (FAQ)
Curso 2020/21
¿Cómo puedo dividir un curso para que no dé problemas la generación de la copia de seguridad o su restauración?
26 jun 2023 - 11:58 CET
Editado a 1/12/2020:
El tamaño máximo de archivo que se puede subir a Moodle 3.8 se ha limitado a 400 Mb. Si se necesita subir un archivo de resturación de un curso anterior que ocupe más espacio, será necesario "trocearlo" para hacerlo más pequeño. Para cualquier otro archivo, recomendamos que se ponga en un lugar externo (Google Drive, OneDrive de Microsoft...) y que se enlace desde Moodle.
Es muy posible que tengamos un curso cuya copia de seguridad ocupe más de 1 Gb de tamaño, que es el tamaño máximo que permite Moodle 3.8 para poder ejecutar la restauración de la copia de seguridad, y por ello nos de error y no se complete la restauración.
Para evitar este problema podemos "trocear" el curso en varias copias de seguridad.
El procedimiento es el mismo que el de la FAQ "Hacer copia de seguridad de un curso de Moodle 3.4", sólo que en vez de elegir todo el contenido del curso, vamos eligiendo por partes. En el paso 3 y paso 4 del manual seleccionamos las opciones que deseemos, podemos intentar seleccionar la mitad de las opciones y hacer 2 copias de seguridad del curso, o si vemos que las copias tienen un tamaño superior a 1 Gb tendremos que hacerlo en 3 o 4 copias.
También es importante revisar en nuestro curso de Moodle 3.4 los Archivos de Cursos Heredados, que son archivos que hemos ido heredando de versiones anteriores de Moodle y que también se incluyen en la copia de seguridad, aumentando su tamaño de forma considerable.
Es importante tener claro cuáles de estos archivos están realmente enlazados en el curso para los alumnos, para realizar una copia de seguridad de estos archivos y que no se pierdan y poder borrar el resto de archivos heredados que no estén en uso.
Antes de realizar la copia de seguridad de un curso, es PRECISO hacer limpieza de estos archivos. Siempre se pueden descargar al ordenador local los archivos heredados que se vayan a utilizar y luego volver a subirlos al curso restaurado .
Para acceder a estos archivos tenemos que ir a la rueda dentada de nuestro curso de Moodle 3.4 y nos tiene que aparecer la opción de Archivos de Cursos Heredados, si no aparece esta opción es que no tenemos archivos heredados.
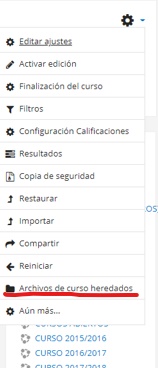
LLegamos a una pantalla donde nos aparecen todos los archivos heredados que tenemos. Pinchamos en el botón Editar archivos heredados del curso en la parte de abajo de la ventana.
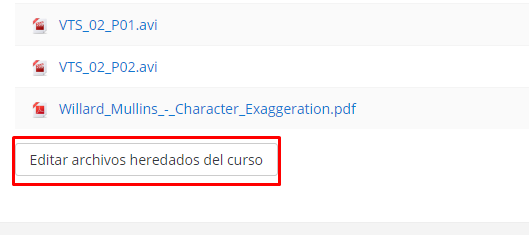
Y finalmente llegamos a una ventana donde podemos añadir más archivos o descargar los que tenemos. Elegimos esta última opción para descargar los archivos a nuestro ordenador, hacer limpieza de los que no se utilicen y poder tenerlos disponibles si los volvemos a necesitar.
Por último, debemos desmarcar la opción de tener archivos heredados porque ésta es una característica antigua y ya no es necesario tenerla activa por el nuevo sistema de gestión de ficheros. Para ello debemos ir a la rueda dentada de nuestro curso y elegir “Editar ajustes”, luego tenemos que ir a la parte de Archivos y Subida y cambiar a NO la opción de Archivos de curso heredados.
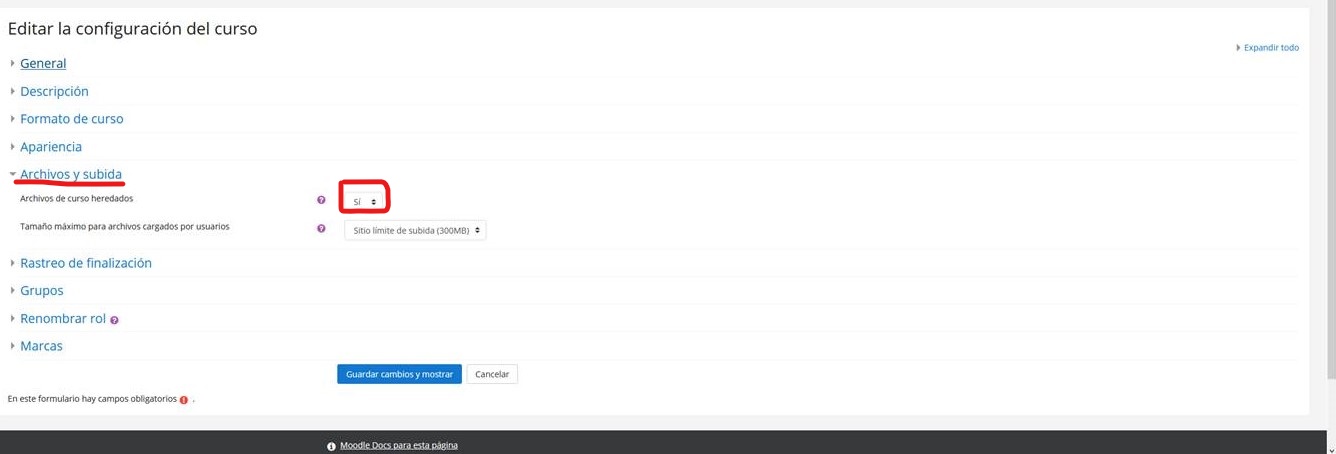
Por último recomendamos no utilizar Campus Virtual cómo medio de almacenamiento de datos e información relevante de un curso. Lo mejor es utilizar Google Drive o similar como almacén y enlazar a Campus Virtual desde allí.








