Preguntas frecuentes (FAQ)
Cuestiones técnicas
Cómo puedo incrementar la seguridad en el uso de para.TI@UCM
17 jul 2014 - 10:54 CET
Cómo puedo incrementar la seguridad en el uso de para.TI@UCM
La seguridad en el uso de para.TI@UCM depende, sobre todo, de cómo lo utilices.
Los dos riesgos potenciales de seguridad asociados a este tipo de servicios son:
+La suplantación de identidad
+Pérdida de Privacidad
La suplantación de Identidad. Consiste en que alguien consiga utilizar tu cuenta de correo cómo si fuese tú, realizando algún tipo de actividad simulando tu identidad. Por ejemplo, alguien puede utilizar tu cuenta, tras haber adivinado tu contraseña o, simplemente, porque te has dejado la sesión abierta, para enviar a un tercero un email con tu identidad. O realiza alguna gestión académica en tu nombre.
La Pérdida de Privacidad. Si alguien accede a tu cuenta, puede acceder a tus emails, y al contenido que hay en ellos. No sólo a los tuyos sino a los que te han enviado terceros cuya privacidad también puede verse comprometida.
¿Qué hacer para aumentar la seguridad?
Cerrar bien la sesión: Es muy importante que cada vez que utilices los servicios para.TI@UCM cierres la sesión de una forma correcta.
Para cerrar la sesión es suficiente con ir a la parte superior derecha y, donde aparece tu dirección de correo, se despliega el menú del triangulito que está a la derecha de tu dirección de correo, y elige cerrar sesión.
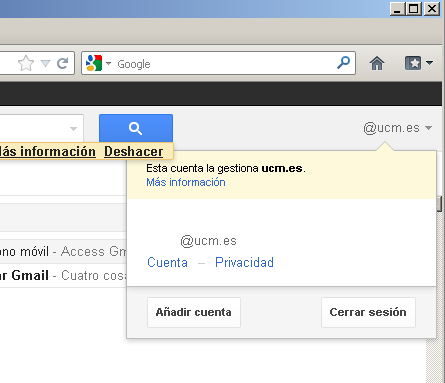
Despliega el menú y selecciona cerrar cuenta. Si al acabar tu sesión cierras el navegador sin cerrar la sesión, corres el riesgo de que la persona que utilice el ordenador después de tí, acceda a tu cuenta de correo, tanto a tu identidad digital como al contenido de tus emails.
Ten en cuenta que cada vez que abres una sesión en para.TI@UCM abres una cuenta en todos los sistemas de la UCM mediante es sistema Single Sing On. Esto significa que, si no cierras la sesión, el que venga detrás, puede acceder con tu identidad, a otros servicios de la UCM.
Pon una contraseña difícil de adivinar: Si pones cómo contraseña de tu cuenta algo relacionado contigo, como el nombre de tu mascota o la matrícula de tu coche, cualquiera que sepa dicha información (que, a veces, es pública) podrá entrar en tu cuenta. A veces, cuándo lo ponemos tan fácil, hackear una cuenta de correo es tan fácil como eso.
Así pues, en la password no debes poner nada que pueda relacionarse contigo. Pero tampoco la ciudad donde naciste, tu dni, etc …,
Además es recomendable también:
-No utilizar palabras diccionario: Si utilizas como password, por ejemplo, una palabra de ciudad, un nombre, o una palabra normal, aunque no se puedan relacionar contigo, son fáciles de adivinar.
-Contraseña fuerte: La contraseña más segura es aquella que, además de cumplir los requerimientos anteriores, tiene, al menos:
-Siete caracteres.
-Una mayúscula y una minúscula.
-Un número.
-Un carácter de puntuación.
Por ejemplo la contraseña fr//(TT)167 es bastante segura. Cuanto más difícil de recordar es una contraseña, más segura es.
Borrar las cookies y los ficheros temporales: Cada vez que entras en un sitio web, tu navegador guarda cierta información de tu sesión en forma de cookies y ficheros temporales. Entre las informaciones que se almacenan están las password utilizadas, que quedan memorizadas. Una persona con conocimientos en informática puede acceder a esta información, aún cuando hayas cerrado correctamente la sesión. Todos los navegadores permiten borrar esta información de forma automática al cerrar sesión. Utiliza esta opción. Utiliza las opciones que te ofrece tu navegador para eliminar de forma automática las siguientes informaciones:
-Passwords utilizadas.
-Ficheros temporales.
-Autocompletar.
-Cookies.
Aquí tienes unos cuantos ejemplos:
Eliminar Cookies en Firefox
1 - Abre Firefox. Haz clic en "Herramientas" y luego en "Opciones".
2 - Ve a la pestaña "Privacidad" y haz clic en "Mostrar Cookies" a la derecha.
3 - Elimina Cookies específicas o elimínalas todas y cierra la pantalla "Cookies".
4 - Selecciona la casilla "Borrar el historial cuando Firefox se cierre" para eliminar las Cookies y otra información de rastreo automáticamente cuando cierres el explorador.
Eliminar Cookies en Google Chrome
1 - Abre el explorador Google Chrome y busca el icono de llave en la parte superior de la página para ir a "Herramientas".
2 - Elige "Opciones" y luego la pestaña "Avanzada".
3 - Haz clic en "Configuración de contenido".
4 -Selecciona la casilla de verificación "Borrar cookies y otros datos de sitios web y de complementos al cerrar el navegador" para eliminar las Cookies automáticamente. Puedes eliminarlas haciendo clic en "Mostrar Cookies y otros datos de sitios" y luego en "Eliminar todo". Cierra las ventanas abiertas y regresa a Google Chrome.
Eliminar Cookies de rastreo en Internet Explorer 8
1 - Ejecuta una Exploración InPrivate haciendo clic en la pestaña correspondiente. Internet Explorer abrirá una nueva ventana del explorador. Debes usar esta ventana para que las Cookies se eliminen de forma automática.
2 - Abre tantas pestañas como quieras en esa ventana. Todas estarán protegidas por la Exploración InPrivate.
3 - Finaliza la sesión de Exploración InPrivate cerrando la ventana del explorador. Haciendo esto se borrarán las Cookies automáticamente.
Recomendaciones generales:
Además, deberás tratar que los equipos que utilices para consultar para.TI@UCM:
- Tengan todos los parches de seguridad instalados.
- Tengan la última versión del navegadores utilizado.
- Tengan un antivirus operativo y actualizado.
- Tenga los plugins de los navegadores (Java, Flash, etc) actualizados a la última versión
- Evita navegar por páginas dudosas.








