Preguntas frecuentes (FAQ)
Cómo sincronizar
Sincronizar Calendario Outlook con Android (Google Calendar Sync.)
21 jul 2014 - 12:18 CET
Sincronizar Calendario Outlook con Android (Google Calendar Sync.)
Versiones Android documentadas en esta F.A.Q.
Android 4.0.x Ice Cream Sandwich
Android 4.1.x y 4.2.x Jelly Bean
Configurar Google Calendar Sync, sincronizar Calendario de de Microsoft Outlook con una cuenta correo de la Universidad Complutense de Madrid en un dispositivo Android
Google Calendar Sync permite sincronizar eventos entre Google Calendar y el calendario de Microsoft Outlook. Podrás determinar la dirección del flujo de información, así como la frecuencia de sincronización. ¡Controlar los eventos de Google Calendar y del calendario de Microsoft Outlook nunca ha sido tan fácil! He aquí algunos datos que conviene conocer para empezar a utilizar Google Calendar Sync.
Compatibilidad
Actualmente, Google Calendar Sync solo es compatible con las versiones 2003, 2007 y 2010 (32 bits) de Microsoft Outlook y con los sistemas operativos Windows XP, Windows Vista y Windows 7.
La edición de 64 bits de Windows XP no es compatible con Google Calendar Sync en este momento.
Aplicaciones de sincronización de terceros
Entendemos que a mucha gente le gusta mantenerse en contacto con varias aplicaciones de calendario. Desafortunadamente, no resulta recomendable utilizar Google Calendar Sync cuando se utilizan aplicaciones de sincronización de terceros que sincronizan entre Microsoft Outlook y Google Calendar. Ten en cuenta que hacer tal cosa puede dar lugar a la duplicación de eventos o a la pérdida de datos.
Si actualmente utilizas un producto que sincroniza entre Outlook y Google Calendar, haz lo siguiente antes de instalar Google Calendar Sync:
- Inhabilita o desinstala el software de sincronización de un tercero.
- Comprueba qué calendario (Outlook o Google Calendar) contiene la mayoría de la información de referencia (es decir, las propiedades de eventos, los invitados y la información de recordatorio). Este será el calendario "principal".
- Una vez que hayas identificado el calendario principal, borra los datos del otro calendario. (Por ejemplo, si Google Calendar es el calendario "principal", elimina los datos de los eventos del calendario de Outlook).
- Instala y ejecuta Google Calendar Sync. Selecciona la opción de "un sentido de sincronización" del calendario "principal" al otro (podrás cambiar la dirección de la sincronización posteriormente).
- Realiza la sincronización. Los eventos volverán a aparecer tanto en Google Calendar como en Outlook.
Nota: puedes guardar una copia de seguridad de los eventos de Google Calendar mediante la exportación de los datos del calendario.
Para configurar Google Calendar Sync:
- Asegúrate de que las versiones del sistema operativo y de Outlook que utilizas sean compatibles con la sincronización.
- Descarga Google Calendar Sync (versión 0.9.3.6) enhttp://dl.google.com/googlecalendarsync/GoogleCalendarSync_Installer.exe.
- Cuando aparezca el cuadro de diálogo, haz clic en Guardar. El archivo descargado se abrirá automáticamente. Si no lo hace, ábrelo de forma manual desde la ventana de descarga del navegador.
- Haz clic en Aceptar para confirmar que eres consciente de que es un archivo ejecutable.
- Lee las Condiciones del servicio de Google Calendar Sync y haz clic en I Agree (Acepto).
- Avanza por las opciones de instalación y haz clic en Install (Instalar) para finalizar el proceso de configuración.
Una vez que Google Calendar Sync esté instalado en el ordenador, aparecerá la ventana de configuración de Google Calendar Sync:
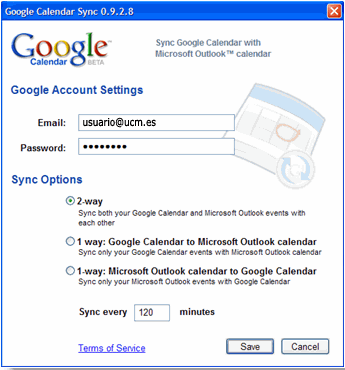
En la ventana de configuración, introduce tu dirección de correo electrónico y la contraseña y selecciona la opción de sincronización que desees. Lee la información sobre cada opción de sincronización.
También podrás configurar el intervalo de tiempo entre sincronizaciones. Ten en cuenta que 10 minutos es el intervalo de tiempo mínimo permitido.
Tras la configuración inicial, se puede volver a acceder a la ventana de configuración de Google Calendar Sync haciendo doble clic en el icono de calendario de la bandeja del sistema de Windows.
Estado del icono
Para acceder a la ventana de configuración de Google Calendar Sync, solo tienes que hacer clic en el icono de calendario de la bandeja del sistema de Windows y seleccionar Opciones:
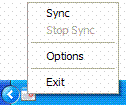
Cuando se estén sincronizando los eventos entre Google Calendar y el calendario de Microsoft Outlook, aparecerán unas flechas en el icono de Google Calendar Sync:
![]()
Cuando los eventos no se estén sincronizando activamente, el icono de calendario tendrá este aspecto:
![]()








