Preguntas frecuentes (FAQ)
Cómo pasar correos
Cómo pasar correos a la nube con Thunderbird por IMAP
11 feb 2015 - 11:12 CET
Cómo pasar correos a la nube con Thunderbird por IMAP
En primer lugar, abrimos Thunderbird, que deberá estar configurado por IMAP. Si aún no lo tienes configurado, puedes hacerlo siguiendo las instrucciones de la FAQ.
FAQ sobre cómo configurar Thunderbird por IMAP
En la Pantalla de Thunderbird, en el recuadro de la izquierda, podemos ver, de una forma diferenciada, elbuzón local (en este equipo) (los emails que están en nuestro ordenador) y el buzón remoto (para.TI@UCM).
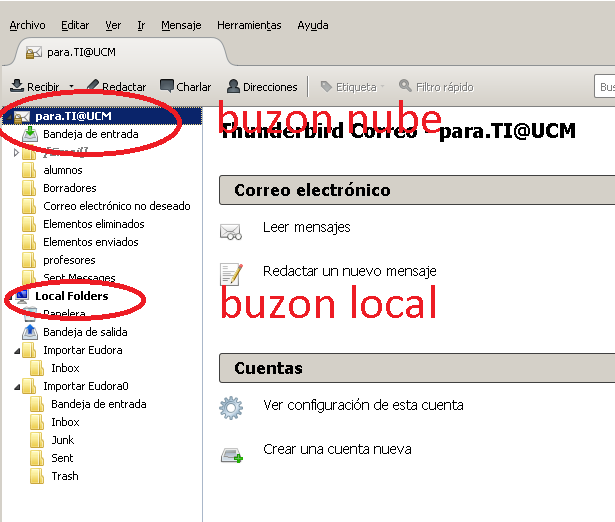
En primer lugar, crearemos una carpeta (etiqueta) en el buzón remoto, para ello, situamos el puntero del ratón sobre el nombre del buzón remoto, en este caso, (para.TI@UCM).Cliqueamos sobre el botón derecho y, en el menú contextual que nos sale, elegimos Nueva carpeta.
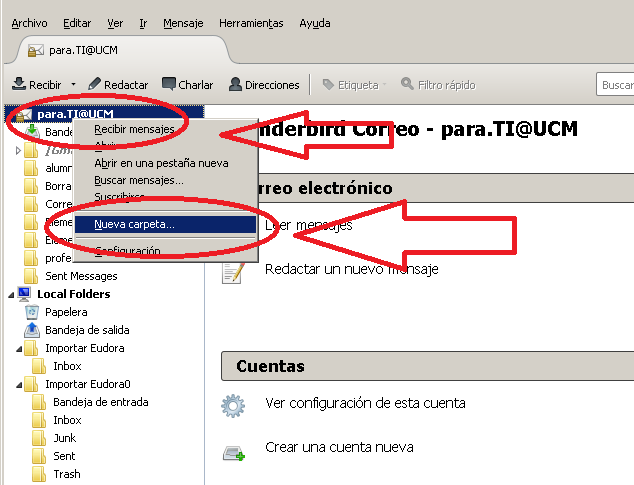
Por ejemplo, en este tutorial hemos llamado a la carpeta nueva, importación. Si tienes en tu buzón local varias carpetas ya organizadas con emails que quieras migrar, es mejor que realices una migración por fases, migrando cada vez, una carpeta. Con ello, evitarás posibles errores de migración. Si tienes muchos emails, conviene que los organices en carpetas antes de migralos.

Cliqueamos sobre Crear carpeta.
A continuación, seleccionamos, en el buzón local, los emails a migrar y, mediante drag and drop,(arrastrar y soltar), o cliqueando sobre el botón derecho y seleccionando copiar en el menú contextual, moveremos los emails a la carpeta destino del buzón remoto de para.TI@UCM.
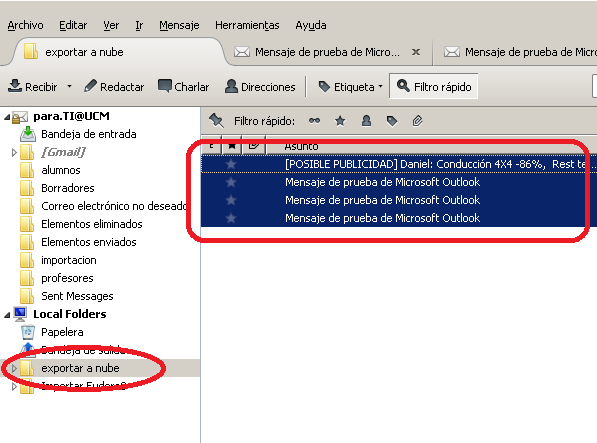
La siguiente vez que entremos en nuestro correo de para.TI@UCM podremos ver los emails importados como una nueva etiqueta








