Preguntas frecuentes (FAQ)
Clientes por IMAP
Configurar Outlook 2010 por IMAP
10 jul 2014 - 09:46 CET
Modificación de una cuenta existente
1. Cliqueamos sobre Archivo.
2. Cliqueamos sobre Configuración de cuenta, se desplegará un nuevo menú.
3. Cliqueamos sobre Configuración de cuenta (agrege y quite cuentas o cambie la configuración de conexiones existentes).

Nos aparecerá una ventana en la que nos aparecerán listadas las cuentas configuradas.
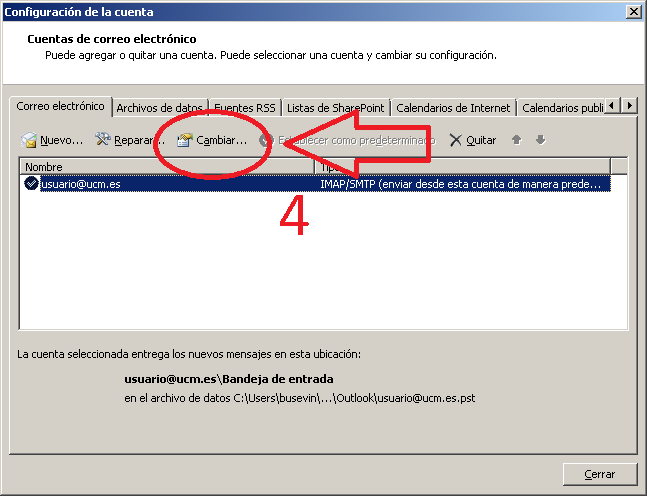
4. Cliqueamos sobre la cuenta que queramos modificar y cliqueamos sobre el icono Cambiar
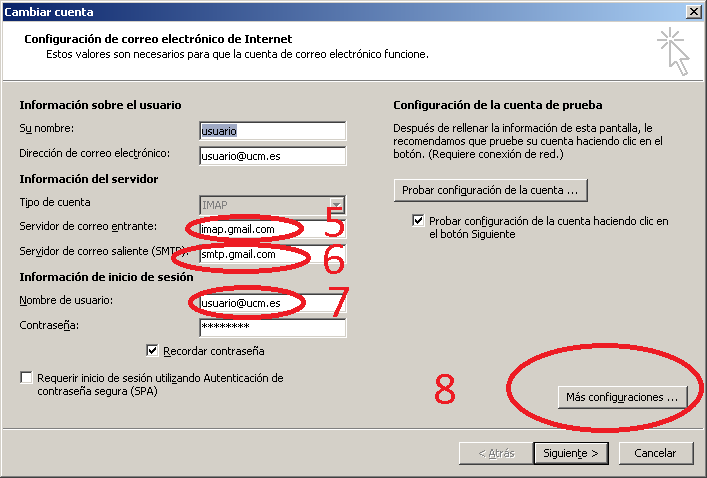
Nos aparecerá la siguiente pantalla:
5. Donde pone Servidor de correo entrante cambiamos lo que ponga a imap.gmail.com
6. En Servidor de correo saliente (SMTP) cambiamos lo que ponga a smtp.gmail.com
7. En Nombre de usuario cambiamos lo que ponga a nuestro login seguido (muy importante) de @ucm.es, por ejemplo usuario@ucm.es
8. Una vez reconfigurados estos datos cliqueamos en Más configuraciones. Nos aparecerá la siguiente pantalla.
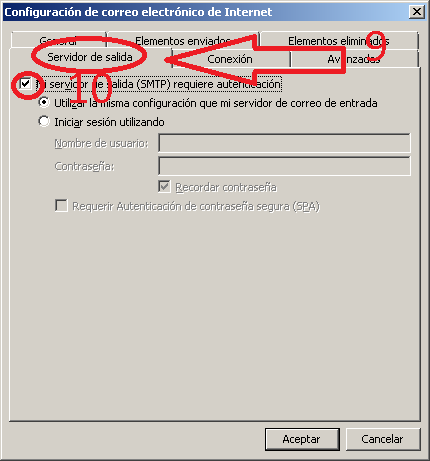
9. A continuación, cliqueamos sobre la pestaña Servidor de salida.
10. Nos aseguramos de que las opciones Mi servidor de salida SMTP requiere autenticación y utilizar la misma configuración que mi servidor de correo de entrada están seleccionadas.
11. A continuación, cliqueamos sobre la pestaña Avanzadas. Nos aparecerá la siguiente Pantalla
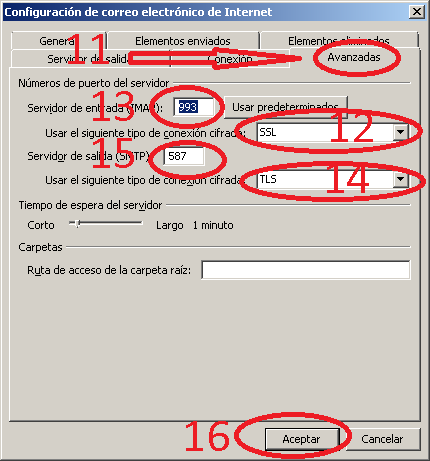
12. En Usar el siguiente tipo de conexión cifrada (correspondiente al Servidor de entrada) seleccionaremos SSL.
13. Nos aseguraremos de que en Servidor de entrada (IMAP) se haya puesto 993, sino es así lo cambiamos manualmente a 993.
14. En Usar el siguiente tipo de conexión cifrada (correspondiente al Servidor de salida) seleccionaremos TLS.
15. Nos aseguraremos de que en Servidor de salida (SMTP) se haya puesto 587, sino es así, lo cambiamos manualmente a 587.
16. Cliqueamos sobre Aceptar. Nos aparecerá la siguiente Pantalla:
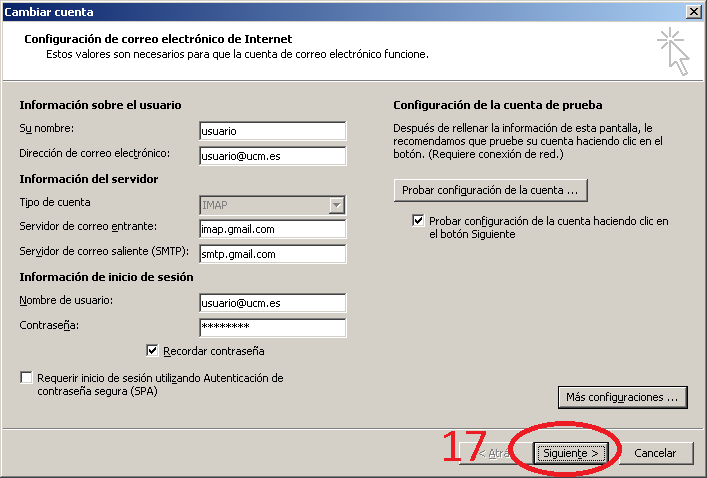
17. Cliqueamos sobre Siguiente.
Outlook comprobará automáticamente la configuración nueva y, una vez finalizada la comprobación, nos confirmará que la configuración es correcta con esta pantalla.

18. Cliqueamos sobre Cerrar. Nos aparecerá la siguiente ventana que nos informa del final del proceso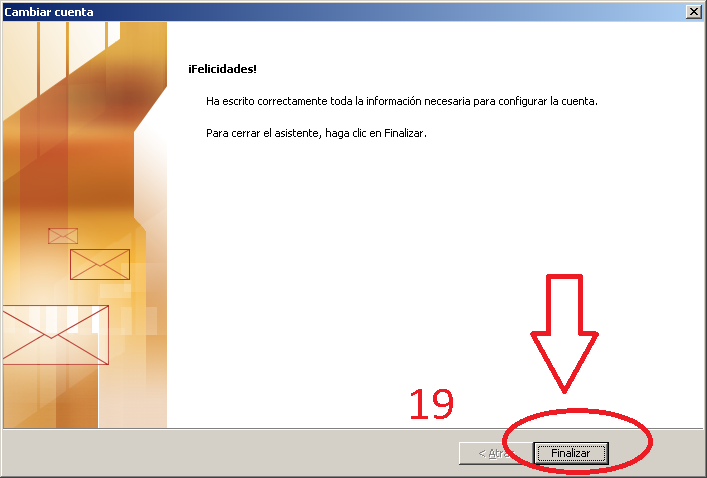
19. Cliqueamos sobre Finalizar
Creación de una cuenta nueva
1. Cliqueamos sobre Archivo.
2. Cliqueamos sobre Configuración de cuenta, se desplegará un nuevo menú.
3. Cliqueamos sobre Configuración de cuenta (agrege y quite cuentas o cambie la configuración de conexiones existentes).
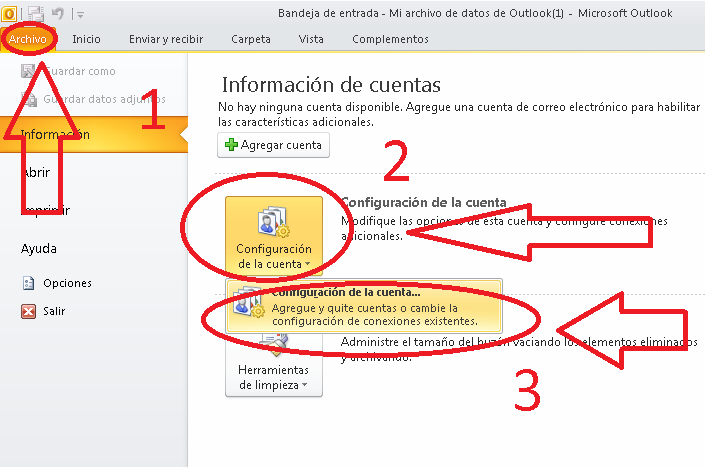
Nos aparecerá una ventana Nueva de Configuración de cuenta
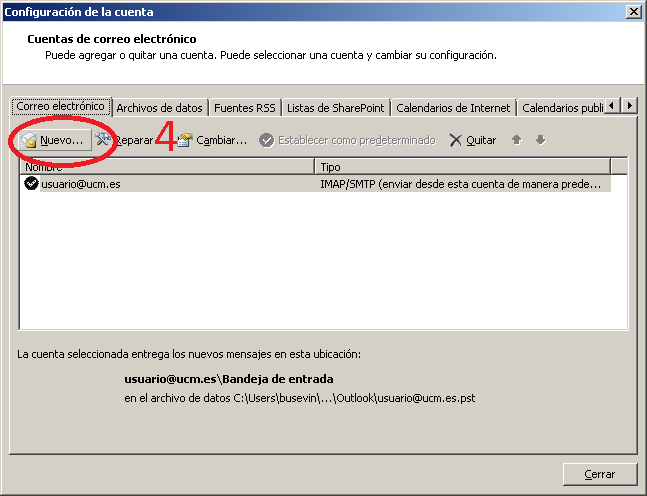
4. Cliqueamos sobre el icono Nuevo. Nos aparecerá la ventana de Configuración de cuenta.
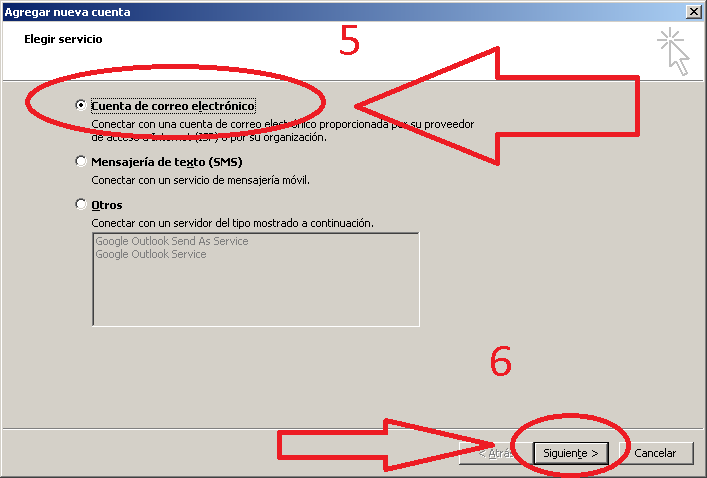
5. Seleccionamos Cuenta de Correo electrónico.
6. Cliqueamos sobre Siguiente.
A continuación, seguimos los pasos 5 - 19 del epígrage Modificación de una cuenta existente.








