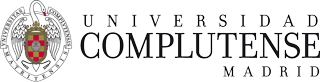Preguntas frecuentes (FAQ)
Curso 2021/22
Restauración de una copia de seguridad del curso 2020/21 (Moodle 3.8) al nuevo curso 2021/22 (Moodle 3.9)
30 jul 2021 - 14:02 CET
Si hemos decidido que vamos a utilizar un archivo de copia de seguridad del curso 2020/21 (Moodle 3.8) al nuevo curso 2021/22 (Moodle 3.9), lo primero que necesitamos es crear la copia de seguridad del curso pasado, para ello podemos seguir esta faq (https://www.ucm.es/faq/curso-20212022/hacer-copia-de-seguridad-del-curso-20202021) y seguir el proceso.
Una vez que tenemos creada la copia de seguridad y descargado el archivo, debemos acceder al espacio de Moodle de este curso y pinchar en la rueda dentada de la parte superior derecha y en el desplegable seleccionamos Restaurar.
En la siguiente pantalla tenemos que seleccionar el archivo de la copia de seguridad del curso pasado, para ello podemos pinchar en Seleccionar archivo o arrastrar directamente el archivo de la copia en la caja que nos indican.
Si pulsamos en Seleccionar un archivo se nos abre una ventana para buscar el archivo. Cuando lo hayamos encontrado, debemos pulsar en Subir este archivo.
Cuando nos aparezca el archivo de la copia de seguridad en la caja de Archivos, debemos pulsar el botón de Restaurar.
A continuación nos muestra un resumen de la copia de seguridad, tenemos que ir a la parte de abajo de la página y pulsar en Continuar.
El siguiente paso es elegir el destino de la restauración, en teoría deberíamos seleccionar la primera opción, pero podemos elegir la que necesitemos, según nuestras necesidades. Pulsamos en el botón Continuar de la opción elegida
La siguiente pantalla nos muestra todos los ajustes que se van a restaurar en el espacio, por defecto están todos marcados, pero nosotros podemos elegir los ajustes que queramos. Pulsamos en Siguiente para continuar con el proceso.
A continuación podemos seleccionar las actividades del curso pasado que queramos pasar al nuevo curso, por defecto se marcan todas, pero como anteriormente, podemos seleccionar las que necesitemos. Tenemos que tener en cuenta tener marcada la opción NO en Sobreescribir la configuración del curso, para no “machacar” alguna actividad que tuviéramos ya configurada.
Tenemos que ir a la parte de abajo de la pantalla para pulsar el botón de Siguiente.
Por último nos aparecerá un resumen de la configuración de la copia de seguridad y si estamos conformes después de revisar este resumen, podemos pinchar en el botón Ejecutar restauración para que se inicie el proceso de restauración.
Finalmente con el proceso de restauración completado podemos volver al curso y comprobar que aparecen correctamente todas las actividades.