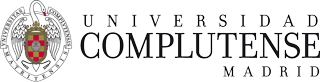Preguntas frecuentes (FAQ)
Archivos
Opciones de los archivos Web
26 abr 2022 - 13:38 CET
En el listado de documentos de la aplicación "Archivos", cuando clicamos en los tres puntos se despliegan las siguientes opciones:
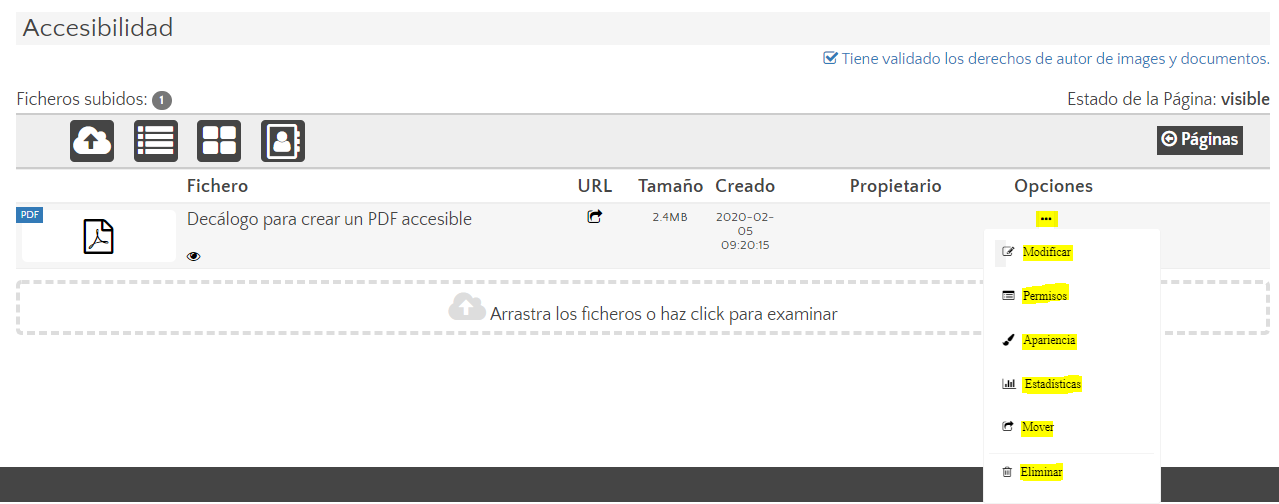
- Modificar (permite gestionar los atributos y opciones principales del archivo).
- Permisos (podemos restringir el acceso a un archivo a un grupo de usuarios, a un colectivo o a la Red UCM).
- Apariencia (mediante esta opción podemos establecer si el archivo se visualizará o se descargará).
- Estadísticas (muestra las estadísticas de las descargas de cada uno de los archivos).
- Mover (permite mover archivos entre Websites y páginas web).
- Eliminar (esta opción eliminará de forma definitiva el archivo. Cuando pulsemos en ella, se nos pedirá confirmación de la eliminación del archivo (botón Eliminar) o bien podremos Cancelar y volver al listado de ficheros).
Modificar
Desde esta opción podremos gestionar los atributos y opciones principales del archivo. Si pinchamos en modificar, veremos la siguiente ventana:
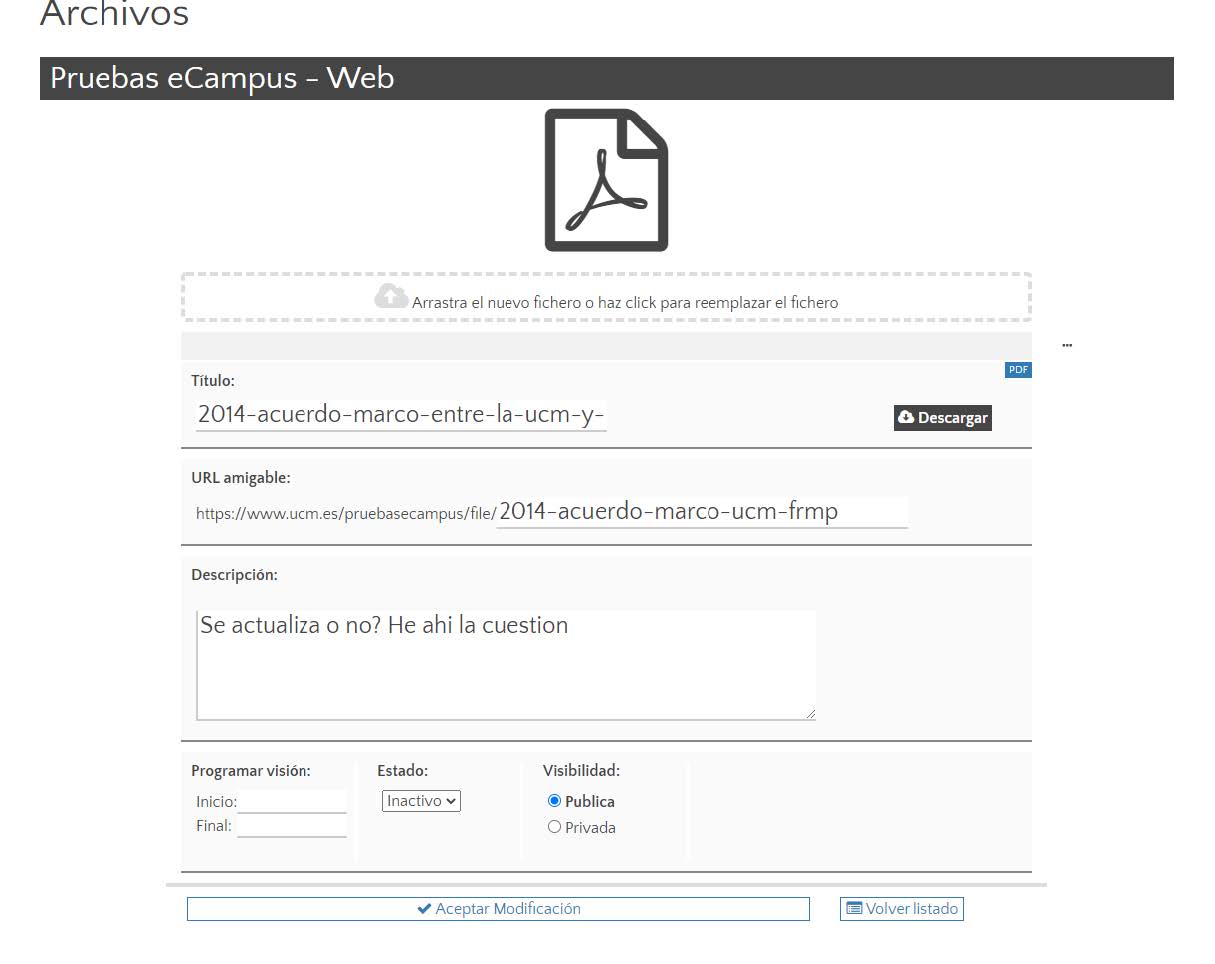
En la misma se nos mostrará la vista previa o icono del tipo de archivo.
Inmediatamente debajo, encontramos un área en la que podremos arrastrar un nuevo archivo para sustituir el ya existente, de forma que, por ejemplo, si actualizaramos un documento con una nueva revisión no sería necesario borrar el antiguo y subir uno nuevo, bastaría con reemplazarlo.
Encontraremos también a la derecha la extensión del archivo, los "tres puntos" con el resto de operaciones que podemos hacer sobre él y un enlace de descarga que nos permitirá acceder a su URL.
Por debajo de esto encontraremos:
-
Título: Es un nombre que le queremos asignar al archivo, no tiene por que coincidir con el del fichero que hemos subido.
-
URL amigable: Nos permite modificar la ruta de descarga del archivo, por ejemplo para simplificarla, pues muchas veces los nombres de los archivos pueden ser muy largos. El formato de la URL amigable ya se encuentra normalizado para evitar problemas con el acceso al archivo por parte de los navegadores, pues se retirarán caracteres especiales, acentos, espacios, etc.
-
Descripción: La descripción puede ser de utilidad para mostrar información sobre el contenido del archivo, su revisión o simplemente contener una lista de palabras clave que permitan localizarlo con facilidad.
Por debajo, en el siguiente bloque encontraremos de izquierda a derecha:
- Programar visión: Desde estos campos se podría definir un rango de fechas entre las que el archivo estuviera disponible y fuera de ese rango, no se permitiría el acceso al mismo. Por ejemplo, esto nos podría ser de utilidad si quiseramos que un documento solo estuviera disponible durante el plazo de vigencia de una convocatoria.

Si se pincha en las casillas se muestra un calendario para seleccionar las fechas, sin embargo actualmente esta opción presenta problemas técnicos y no está funcionando. Para introducir las fechas, habría que hacerlo a mano, escribiéndolas en las correspondientes casillas de Inicio y Final.
- Estado: En cualquier momento podemos establecer que el archivo pase a inactivo y dejaría automáticamente de estar disponible para la descarga. Puede que, en un momento dado, un archivo ya no este vigente y no queremos que se pueda descargar, sin embargo, nos puede interesar conservarlo como un histórico o repositorio. Si intentaramos acceder mediante su URL se nos mostraría un error:
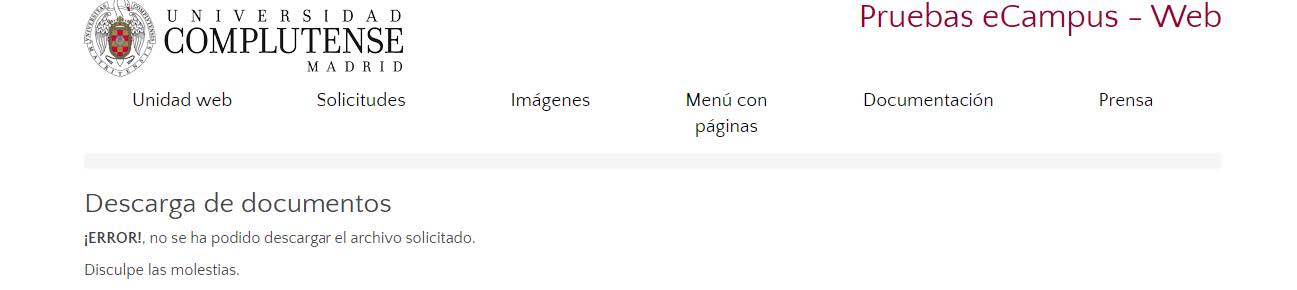
- Visibilidad: Podemos restringir el acceso a un archivo de forma similar a como lo hacemos para las páginas web. Si establecieramos visibiliad Privada se nos mostraría la siguiente ventana:

Como vemos, las restricciones son similares a las de las páginas web. Se puede restringir por grupos de usuarios definidos en el website donde se encuetra el archivo, por los colectivos predefinidos (PAS, PDI, Usuarios externos, Usuarios identificados en la web y estudiantes), permitir solo el acceso desde ordenadores conectados a la red UCM o una combinación de ellas.
Una vez hayamos terminado de modificar los atributos del archivo pusaremos en Aceptar modificación.
Permisos
Esta opción nos conduciría directamente a establecer la Visibilidad del archivo según acabamos de ver, por lo que no vamos a entrar en más detalle.
Apariencia
Mediante esta opción podemos establecer si el archivo se visualizará o se descargará.
La opción nos mostrará la siguiente ventana:
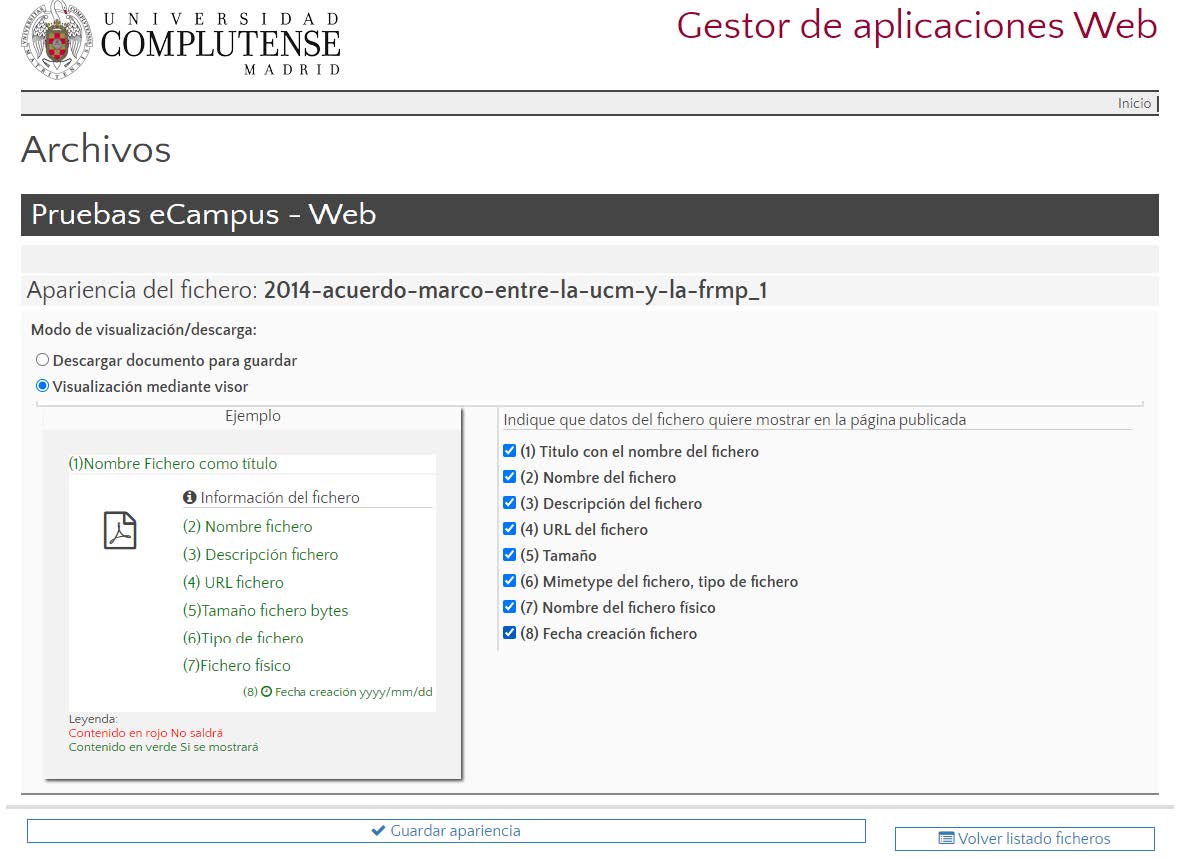
En la misma podremos seleccionar si el archivo se va a descargar: Descargar documento para guardar.
O bien si se mostrará mediante un visor interno, dentro de una página web: Visualización mediante visor.
En el caso de que seleccionemos esta última opción, tendremos la opción de mostrar los atributos que deseemos del archivo. Para ello bastará que marquemos las casilla checkbox que se encuentran junto a cada uno de ellos.
Se mostrará un resumen, de las opciones habilitadas para el archivo.
 No debemos tener miedo a usar la opción de Visualización mediante visor, pues en caso de que el formato de archivo no fuera compatible con los visores internos soportados por la web, se ignoraría esta configuración y se descargaría como si hubieramos marcado la opción de Descargar documento para guardar.
No debemos tener miedo a usar la opción de Visualización mediante visor, pues en caso de que el formato de archivo no fuera compatible con los visores internos soportados por la web, se ignoraría esta configuración y se descargaría como si hubieramos marcado la opción de Descargar documento para guardar.
Cuando hayamos finalizado de configurarlo, pulsariamos en Guardar apariencia.
El aspecto que tendría el documento cuando lo visualizamos usando el visor sería el siguiente:
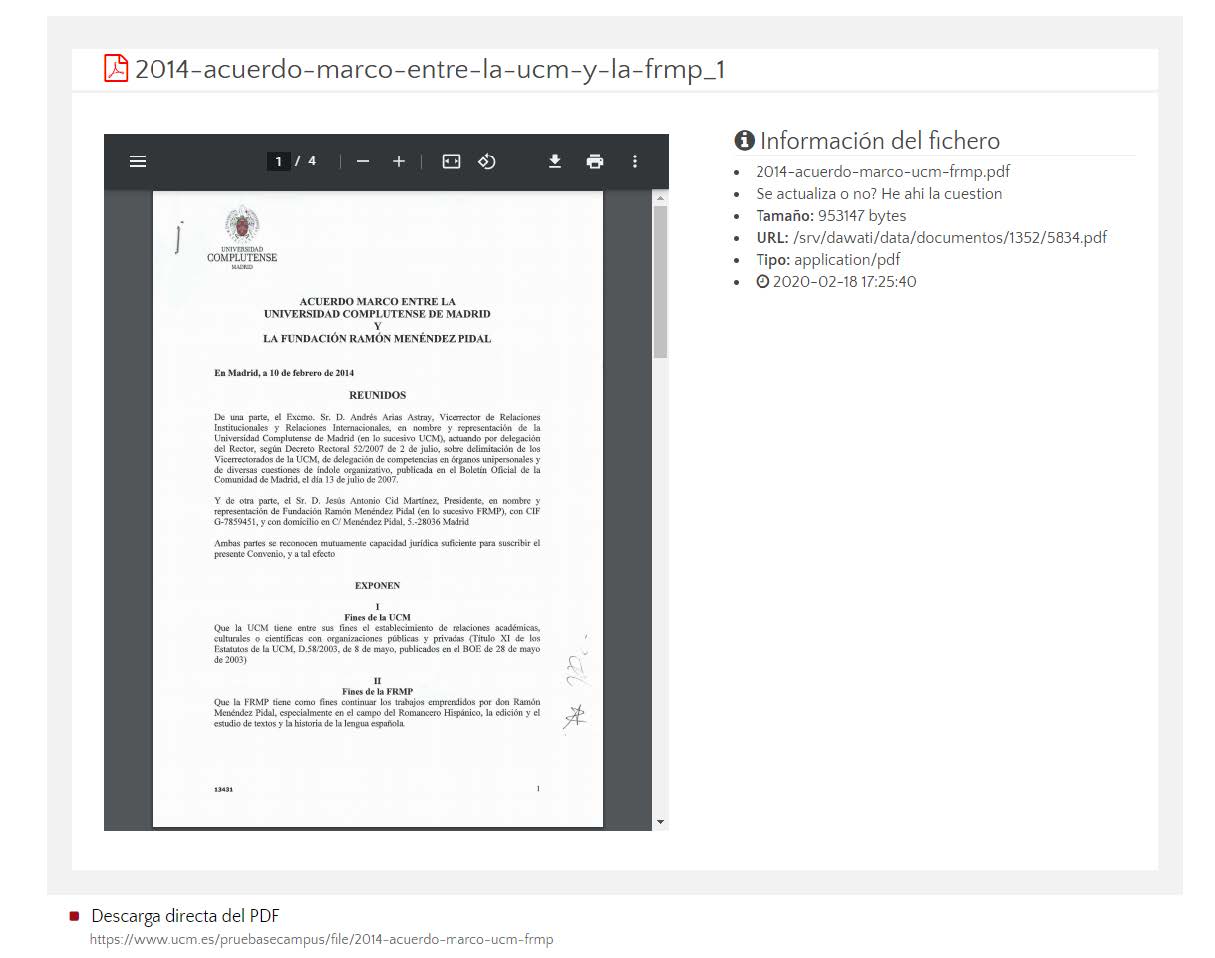
Si hemos habilitado distintos atributos del archivo para que se muestren, estos aparecerían al lado derecho de la visualización del mismo. En caso de no haber habilitado que se mostrara ningún atributo, la visualización del archivo ocuparía todo el marco.
 En el caso de dispositivos móviles, las versiones de los navegadores de este tipo de dispositivos pueden tener problemas al usar el visor de archivos. Para evitar que en esos casos no se pueda acceder al contenido del archivo, se incluye en la parte inferior de la página un enlace para su descarga. De esta forma si en esos dispositivos hubiese cualquier problema al visualizarlo desde el navegador, se podría descargar y abrir con el programa correspondiente que permitiera visualizarlo.
En el caso de dispositivos móviles, las versiones de los navegadores de este tipo de dispositivos pueden tener problemas al usar el visor de archivos. Para evitar que en esos casos no se pueda acceder al contenido del archivo, se incluye en la parte inferior de la página un enlace para su descarga. De esta forma si en esos dispositivos hubiese cualquier problema al visualizarlo desde el navegador, se podría descargar y abrir con el programa correspondiente que permitiera visualizarlo.
Estadísticas
Mediante esta opción se muestran estadísiticas de las descargas de cada uno de los archivos. El aspecto que tendrá es el siguiente:
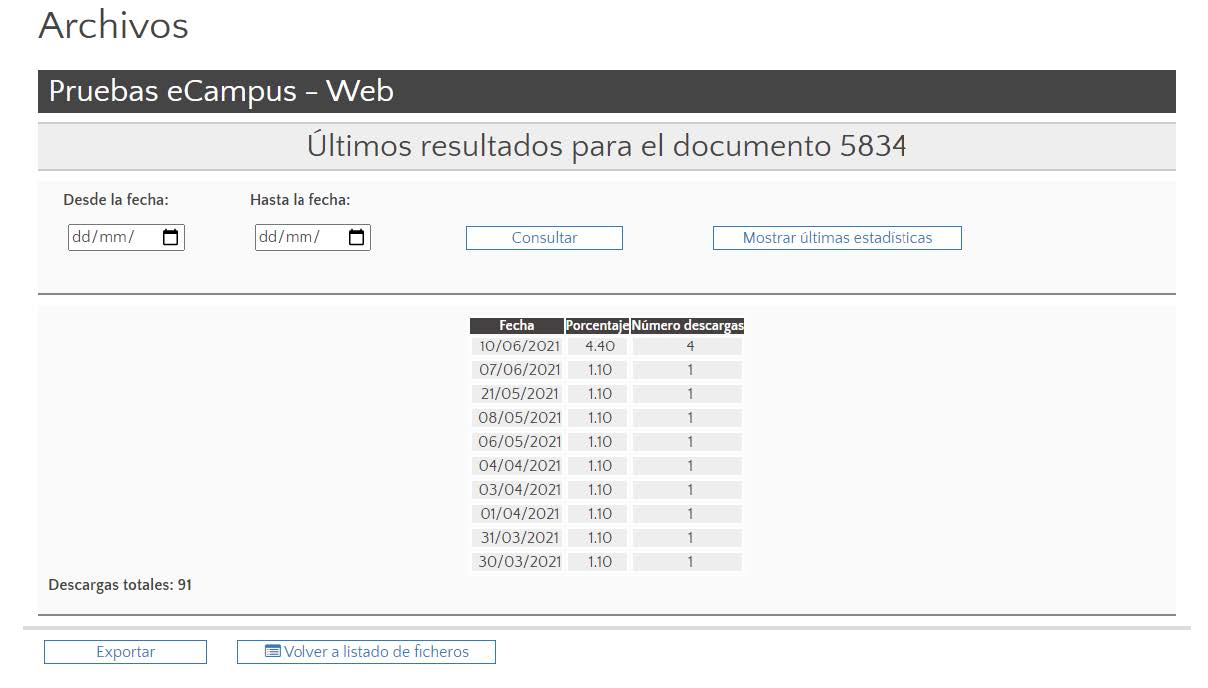
Como se puede observar, se puede establecer un rango de fechas para ver los accesos que ha tenido en ese periodo. Mostrar últimas estadisticas, nos devolveria a los accesos más recientes al archivo.
En la parte inferior el correspondiente botón nos permitiria Exportar los datos a un archivo tipo Excel.
 Aunque el archivo de exportación tiene extensión xls, realmente los archivos web que se exportan tienen un contenido html (de la misma forma que pasa en los registros de formularios y otros sitios), por lo que Excel mostrará una advertencia de concordancia de tipos al abrirlo. Debemos de responder, que SI lo deseamos abrir de todos modos.
Aunque el archivo de exportación tiene extensión xls, realmente los archivos web que se exportan tienen un contenido html (de la misma forma que pasa en los registros de formularios y otros sitios), por lo que Excel mostrará una advertencia de concordancia de tipos al abrirlo. Debemos de responder, que SI lo deseamos abrir de todos modos.
Mover
La opción "mover" nos permite elegir el Website y la página web donde deseamos mover el archivo.
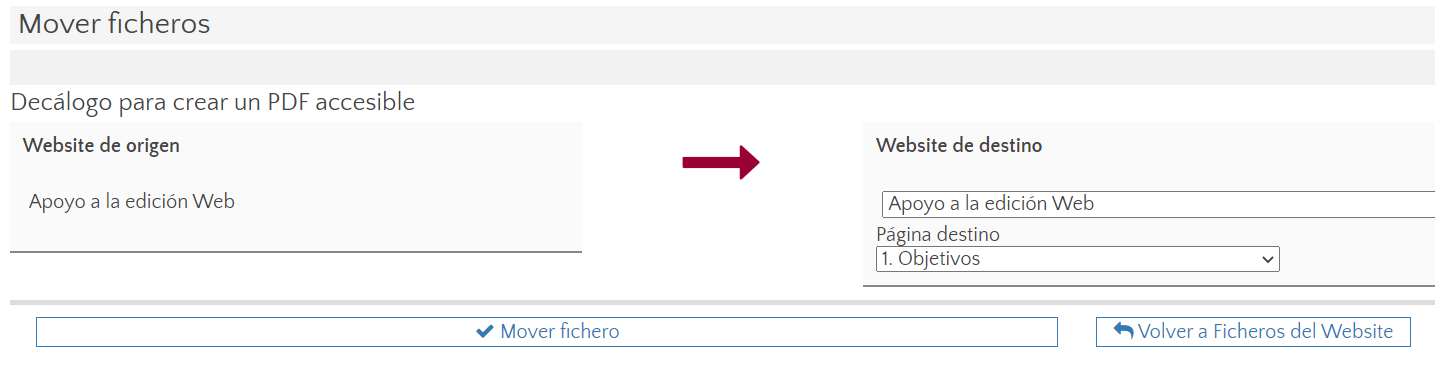
Eliminar
Como su propio nombre indica, esta opción eliminará de forma definitiva el archivo. Cuando pulsemos en ella, se nos pedirá confirmación de la eliminación del archivo (botón Eliminar) o bien podremos Cancelar y volver al listado de ficheros.
Se nos mostrará un mensaje de confirmación en el que se indicara el código de identificación que tenía el archivo.
 Es importante ser conscientes de que, aunque en una página web retiremos un enlace a un archivo, esto no implica que el archivo haya desaparecido, de hecho podría estar enlazado desde otras páginas y dado que su URL serguirá estando disponible en buscadores como Google, lo seguirán mostrando en sus resultados de búsqueda. Para retirar de forma definitiva un archivo, deberemos acudir a la aplicación de Archivos y eliminarlo usando esta opción. Por ejemplo, esto podría sernos útil en casos que se nos solicite la retirada de una archivo por vulneración de la Ley de Protección de Datos, pues la retirada de su enlace de nuestro website no sería suficiente.
Es importante ser conscientes de que, aunque en una página web retiremos un enlace a un archivo, esto no implica que el archivo haya desaparecido, de hecho podría estar enlazado desde otras páginas y dado que su URL serguirá estando disponible en buscadores como Google, lo seguirán mostrando en sus resultados de búsqueda. Para retirar de forma definitiva un archivo, deberemos acudir a la aplicación de Archivos y eliminarlo usando esta opción. Por ejemplo, esto podría sernos útil en casos que se nos solicite la retirada de una archivo por vulneración de la Ley de Protección de Datos, pues la retirada de su enlace de nuestro website no sería suficiente.