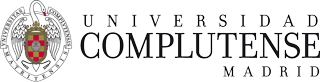Preguntas frecuentes (FAQ)
Archivos
¿Cómo incorporar nuevos archivos a mi web?
26 abr 2022 - 12:44 CET
![]() La aplicación "Archivos" es el punto de entrada para almacenar todo tipo de archivos que luego enlazaremos desde nuestras páginas web con el widget de "Documentos y Enlaces" o con el widget "Texto".
La aplicación "Archivos" es el punto de entrada para almacenar todo tipo de archivos que luego enlazaremos desde nuestras páginas web con el widget de "Documentos y Enlaces" o con el widget "Texto".
Mediante la Aplicación "Archivos" depositamos y gestionamos los documentos y, mediante los widget "Documentos y Enlaces" y "Texto", incluímos enlaces a esos documentos en las páginas web.
Aplicación Archivos
Cuando entramos a través de Mi escritorio -> Aplicaciones web -> Archivos encontraremos un listado de todas las páginas web que forman nuestro website.
Dependiendo del website, este listado de páginas puede ser muy largo y puede resultar complicado encontrar la página o el elemento que queremos gestionar. Para ello, la aplicación nos ofrece un cuadro de búsqueda que permite buscar documentos por el título que hayamos asignado a un archivo, el cual no tiene por qué coincidir con el nombre del archivo.
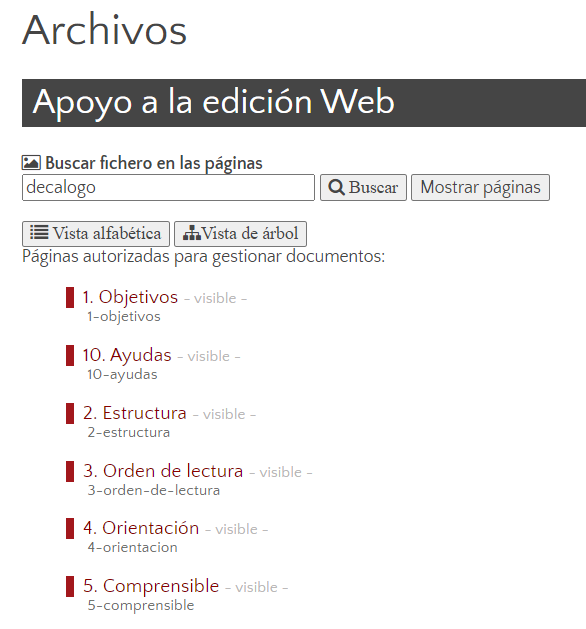
Subir nuevos archivos
Cuando pulsamos en la página donde deseamos insertar un documento, una nueva ventana nos permitirá depositar los archivos de dos maneras:
- Arrastrándolos sobre el área marcada con líneas discontinuas.
- Haciendo clic en el área o en el icono de la nube con la flecha, para así abrir un explorador de archivos y seleccionar el archivo o archivos que deseemos cargar.
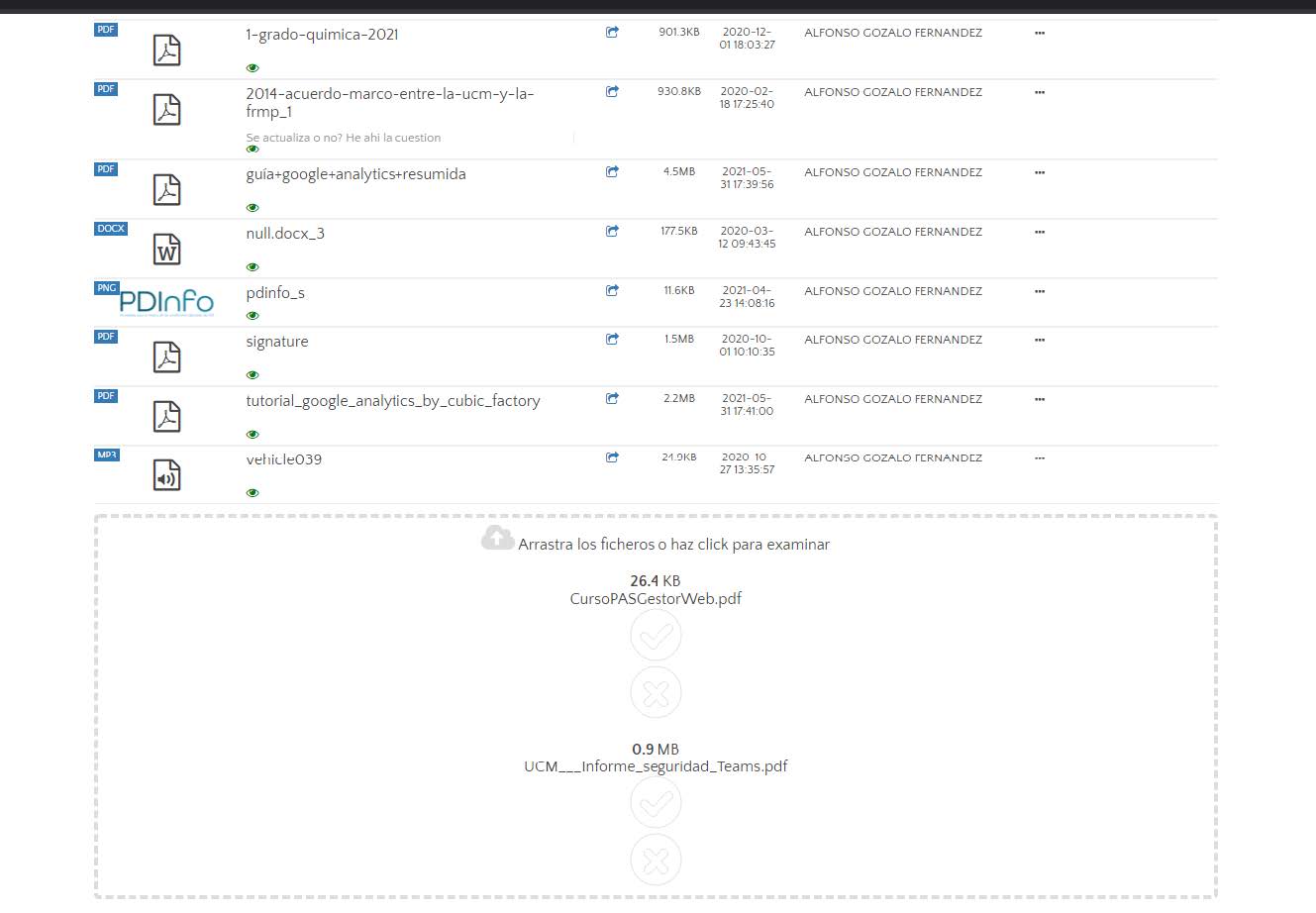
Podemos cargar multiples archivos de una sola vez: durante unos instantes, mientras son cargados, se nos mostrará la cola de subidas con el progreso de los archivos, como muestra la imagen superior.
En la página con el listado de archivos, encontramos los siguientes elementos:
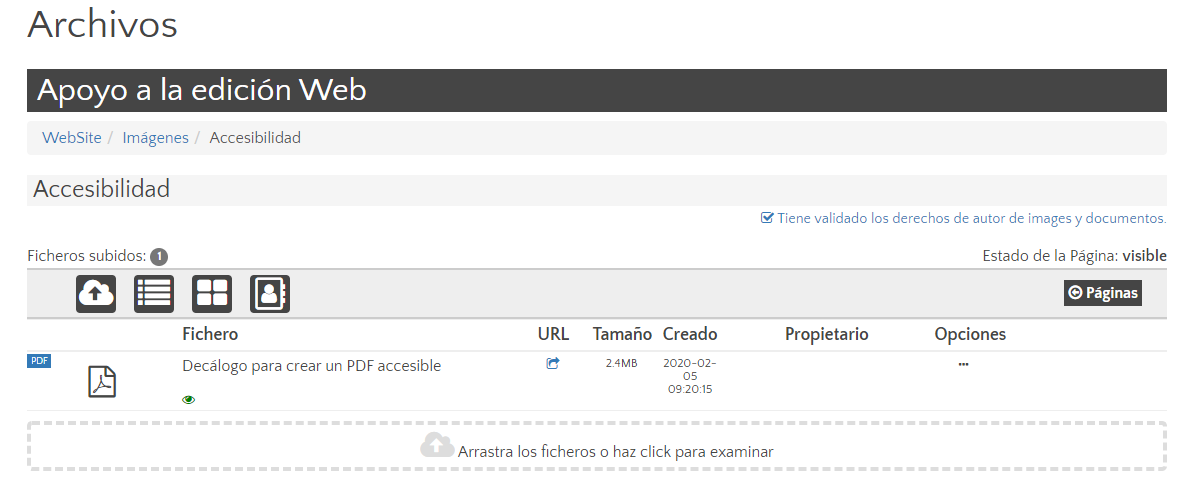
- En la parte superior encontraremos:
- Parte superior izquierda: Información sobre el número de archivos subidos a la página (ficheros subidos). La imagen superior muestra un sólo archivo subido a la página "Acesibilidad").
- Parte superior derecha: Visibilidad de la página: Visible o Borrador.
- Iconos (en la segunda línea):

- Subir fichero.
- Vista formato lista.
- Vista por pares.
- Vista formato ficha.
- En la parte derecha encontraremos el botón para volver al listado de Páginas.
En cada uno de los archivos subidos, nos encontraremos con la siguiente información:

- Extensión del archivo (por ejemplo, PDF)
- Icono del tipo de archivo o si fuera posible, una vista previa de su contenido.
- Título que le hemos asignado al archivo.
- Bajo el título encontraremos la descripción, si la hemos añadido y, bajo esta, encontraremos un icono de un ojo, que en caso de estar verde significará que el archivo está Activo o visible. En caso de que esté rojo, el archivo estaría inactivo o No visible.
- El icono de una flecha nos permitira acceder a la URL del archivo, si pinchamos se abrira una nueva pestaña accediendo a su dirección. También podemos usarla para obtener su URL pulsando encima con el botón derecho del ratón y seleccionar Copiar dirección del enlace.
- A la derecha de la flecha encontraremos:
- El tamaño que ocupa el fichero.
- La fecha en que se creó.
- El nombre de la persona que lo subió.
- y tres puntos ... en los cuales, si pinchamos, se nos mostrarán las operaciones que podemos hacer con el.
Operaciones con los archivos
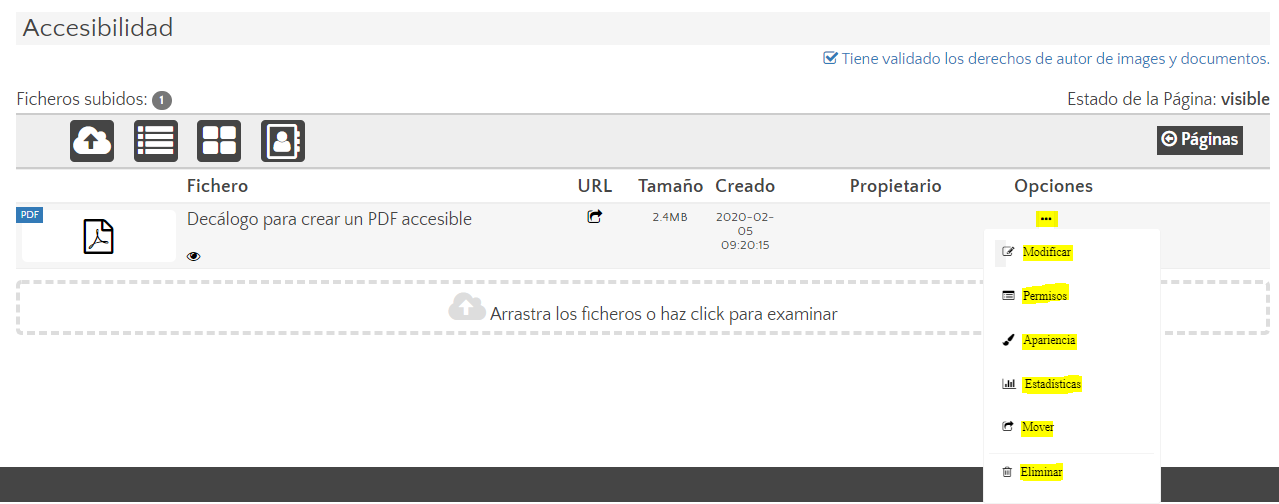
- Modificar (permite gestionar los atributos y opciones principales del archivo).
- Permisos (Podemos restringir el acceso a un archivo a un grupo de usuarios, a un colectivo o a la Red UCM).
- Apariencia (Mediante esta opción podemos establecer si el archivo se visualizará o se descargará).
- Estadísticas (Muestra las estadísticas de las descargas de cada uno de los archivos).
- Mover (permite cambiar el documento de Website y/o de página web)
- Eliminar (esta opción eliminará de forma definitiva el archivo. Cuando pulsemos en ella, se nos pedirá confirmación de la eliminación del archivo (botón Eliminar) o bien podremos Cancelar y volver al listado de ficheros).
Estas opciones se explican en la FAQ "Opciones de los archivos Web".