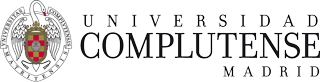Preguntas frecuentes (FAQ)
Widgets
Web externa: cómo utilizar el widget
21 abr 2022 - 12:14 CET
![]() Mediante este widget podremos incrustar una web externa en nuestra página web UCM.
Mediante este widget podremos incrustar una web externa en nuestra página web UCM.
Web externa
Debemos tener en cuenta que dicha web se insertará "tal cual", con sus menús, elementos, publicidad en su caso... Por ello es importante valorar la idoneidad del contenido que deseamos insertar.
Para ello, arrastramos y soltamos el widget Web externa a la página en el lugar que deseamos insertarlo:
- Abriremos la configuración del widget e introduciremos la URL completa de la web externa.
- Podemos modificar el ancho que ocupará la web insertada respecto al marco en que se inserta, que depende de la plantilla utilizada. Suele ser conveniente dejarlo en la opción por defecto, 100%, dado que el margen que dejemos dentro del widget no se va a aprovechar.
- Podremos también modificar el alto en píxeles que va a ocupar la web externa, hasta un máximo de 1000 píxeles. En caso de que la página fuera de mayor altura, aparecerán las barras de desplazamiento para moverse dentro de ella.
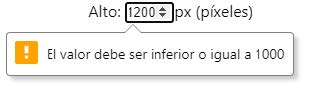
- Pulsamos aceptar y cerramos.
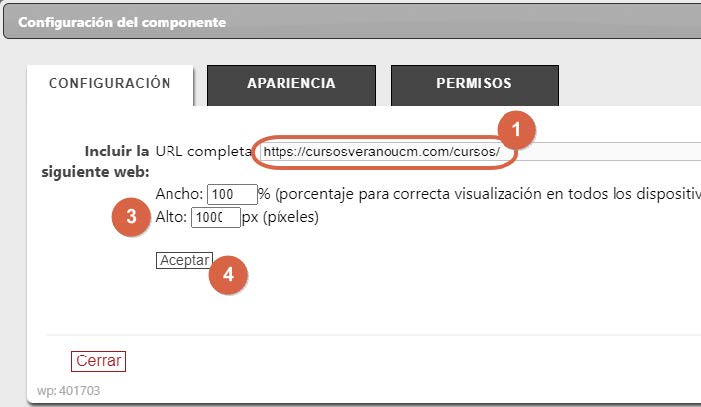
Con ello ya tendríamos la web externa insertada en nuestra página.
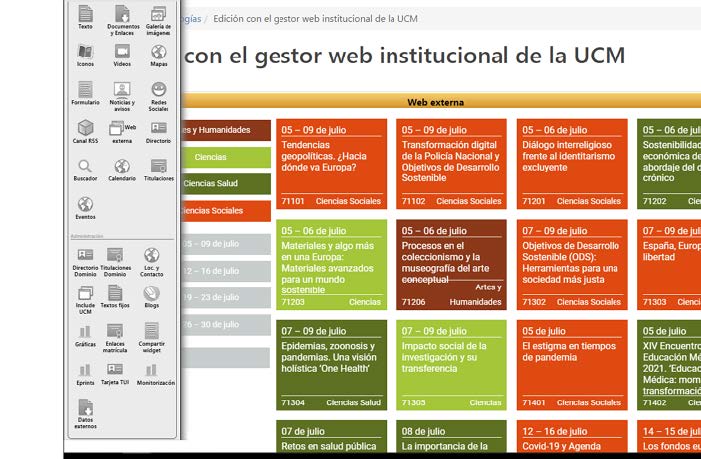
Tras actualizar la página, la web externa será visible dentro de nuestra web.
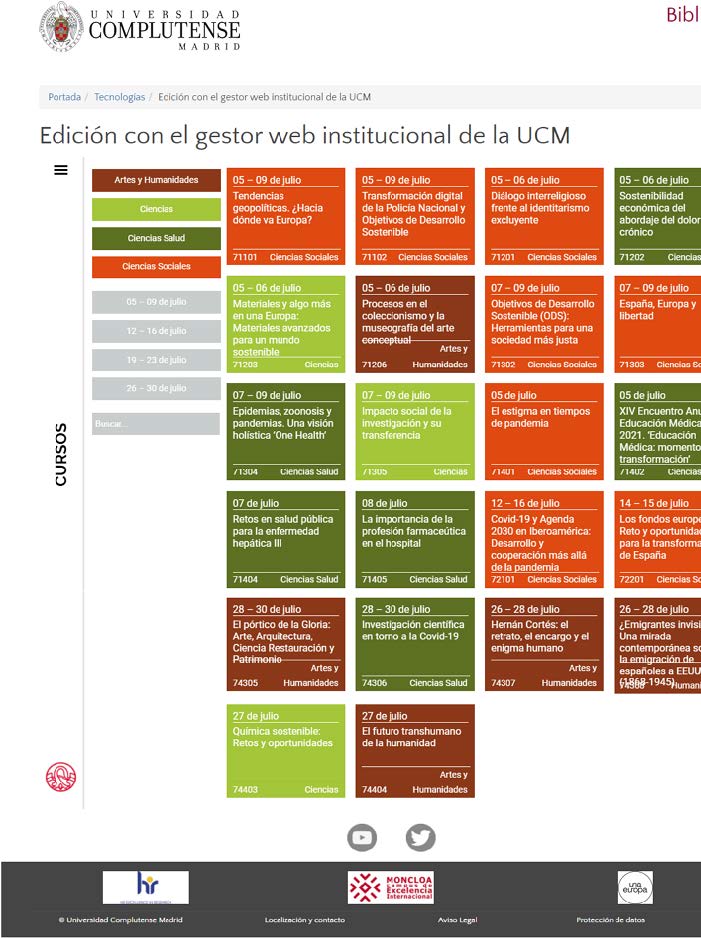
Como decíamos, si insertamos la web externa en una columna menor al 100%, por ejemplo, en una plantilla a tres columnas en la columna central, la página se ajustará a dicho ancho, independientemente de que dentro del widget hayamos establecido el 100% del ancho, ya que se refiere al espacio que ocupará en su contenedor (espacio de la plantilla).
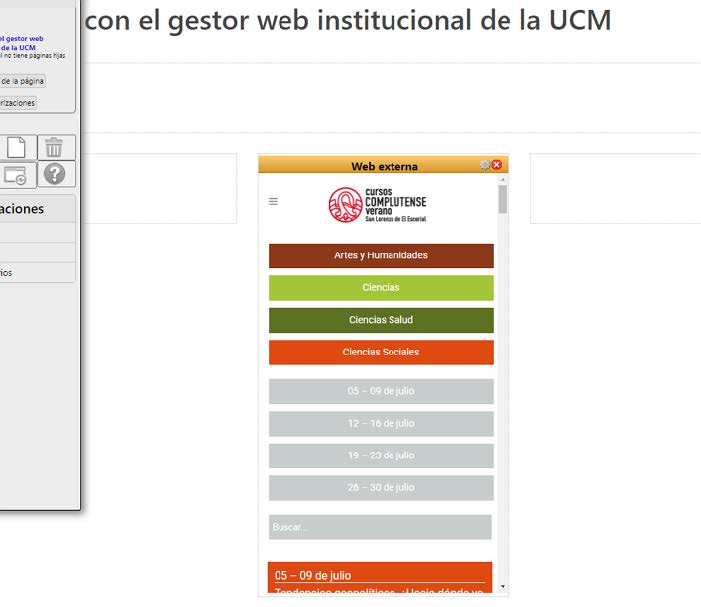
Si la página web externa es "responsive", al ver reducido su ancho nos ofrecerá la vista adaptada a dispositivos móviles.