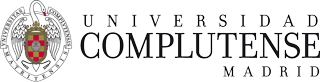Preguntas frecuentes (FAQ)
Operaciones con el gestor
¿Cómo hacer que un PDF se abra en una ventana nueva?
1 abr 2022 - 12:35 CET
La gestión de documentos se concentra en dos herramientas:
- La Aplicación Archivos: que nos permite subir y gestionar los archivos.
- El Widget "Documentos y Enlaces": que nos permite enlazarlos en la web.
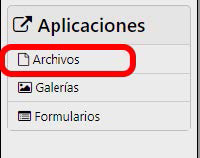
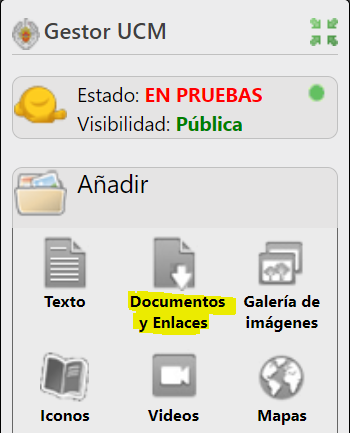
Para que un PDF se abra en una nueva ventana tenemos que configurar esta opción en la aplicación "Archivos". Una vez configurada en la aplicación Archivos, los resultados se reflejan en la web de manera automática, sin necesidad de configurar el widget ni de actualizar la página web.
MÉTODO 1. Aplicación "Archivos" y Widget "Documentos y enlaces"
En el listado de archivos (de la Aplicación "Archivos"), cuando pulsamos en los tres puntos situados a la derecha de cada uno de los archivos, se nos mostrarán las operaciones que podemos hacer con el:
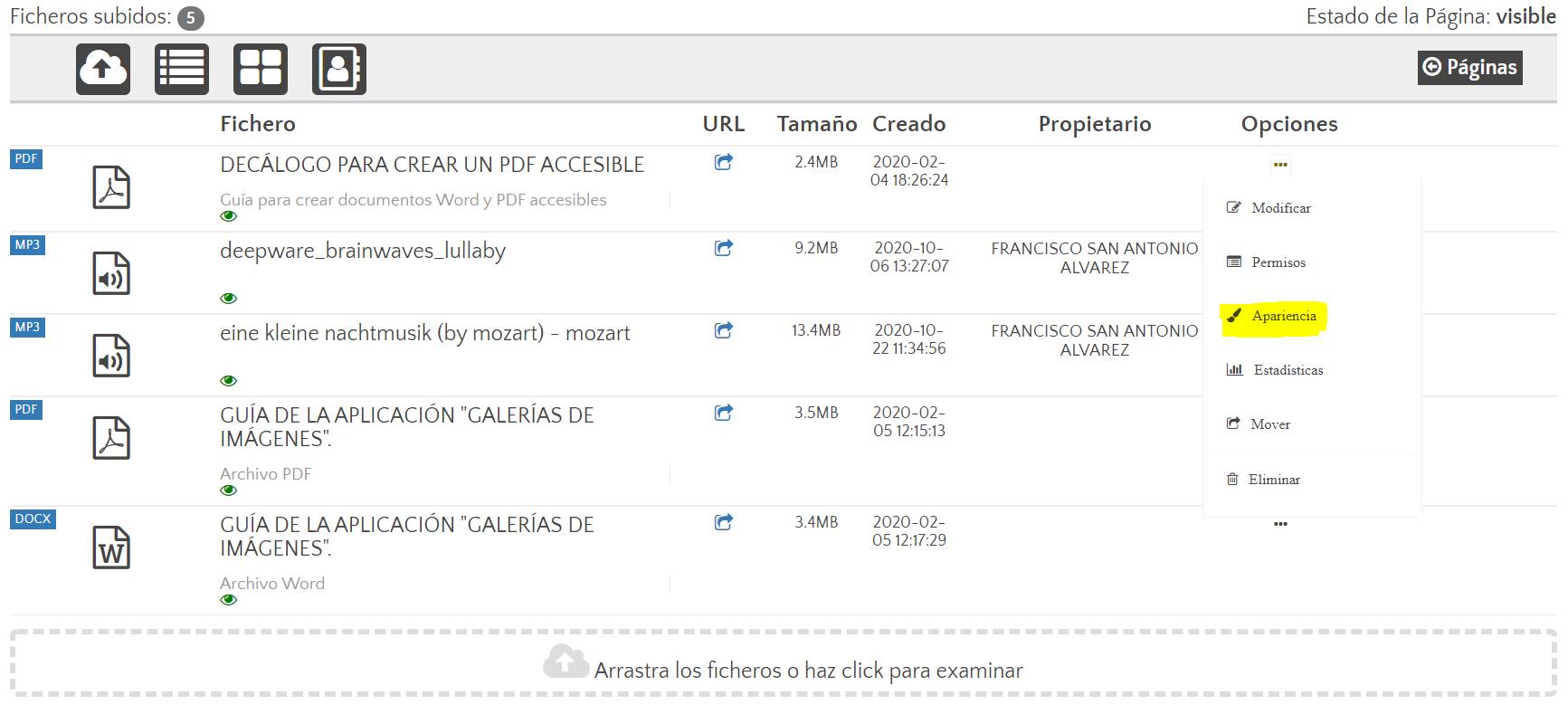
- Modificar.
- Permisos.
- Apariencia.
- Estadísticas.
- Mover.
- Eliminar.
Clicamos en "Apariencia" y una nueva ventana nos permitirá configurar el comportamiento del PDF cuando el usuario clique en su enlace:
- Descargar documento para guardar (opción por defecto).
- Visualización mediante visor: cuando seleccionamos esta opción y pulsamos en "Guardar apariencia" el pdf se visualizará incrustrado en una nueva página y no se descargará.
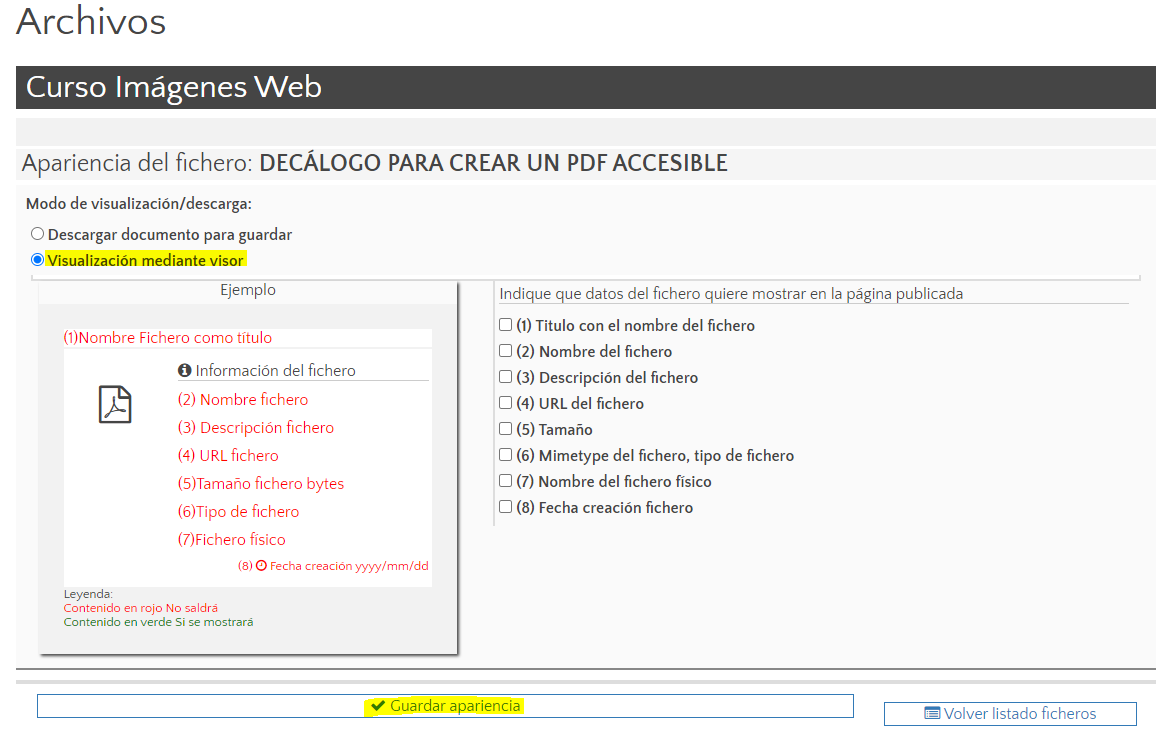
Cuando el usuario haga clic en el enlace del PDF este se visualizará de la siguiente manera:
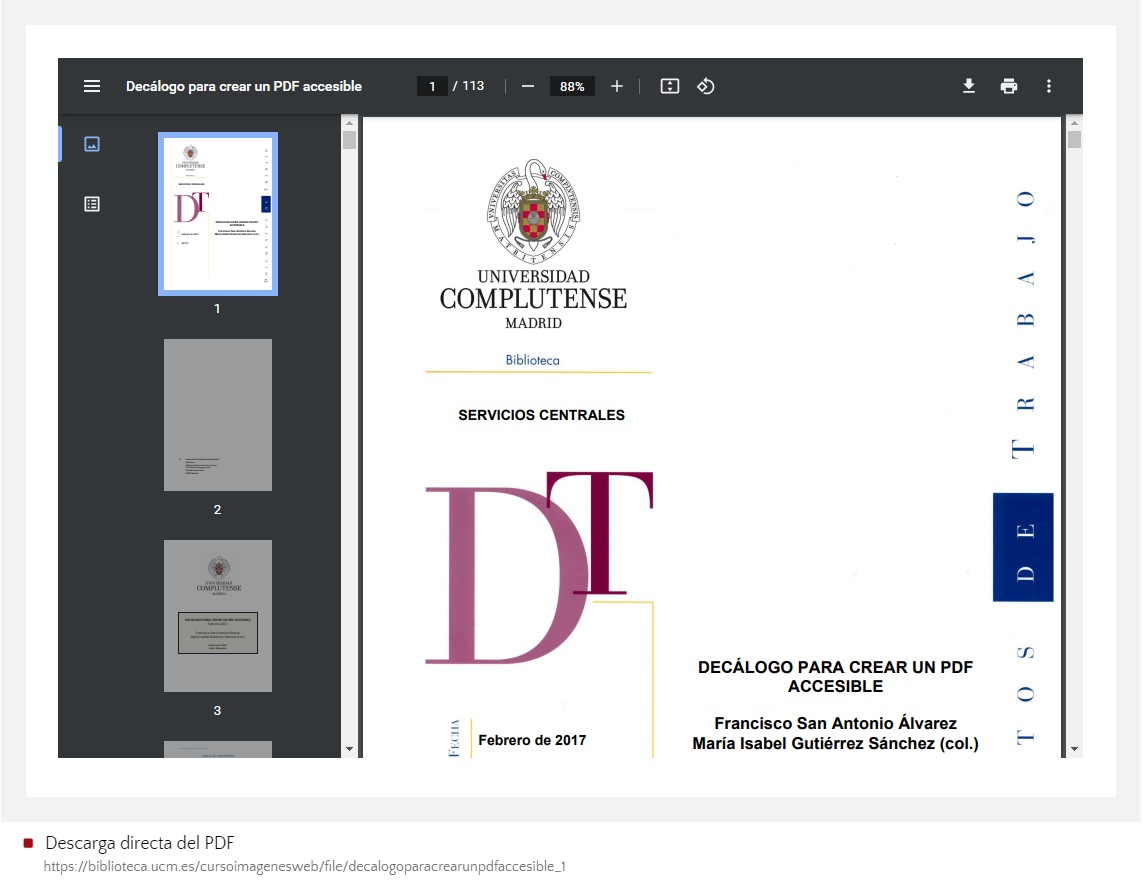
El enlace inferior también permite al usuario descargar el pdf si así lo desea.

La visualización mediante visor funciona con archivos PDF pero no está implementada para otro tipo de archivos como Word, PowerPoint...
MÉTODO 2. Aplicación Archivos. Widget Texto. Herramienta enlaces
Podemos hacer una enlace a un PDF con el widget Texto. Para ello, subimos el PDF a la aplicación Archivos, copiamos la URL (añadiendo al final de la misma los caracteres: ?ver para que se abra a pantalla completa en una nueva ventana) y pegamos la URL en la herramienta "enlace" del widget Texto.
Una vez subidos los archivos a la Aplicación Archivos podemos hacer lo siguiente:
- En el listado de archivos de la aplicación "Archivos" pulsamos sobre los tres puntos del PDF y seleccionamos "modificar".
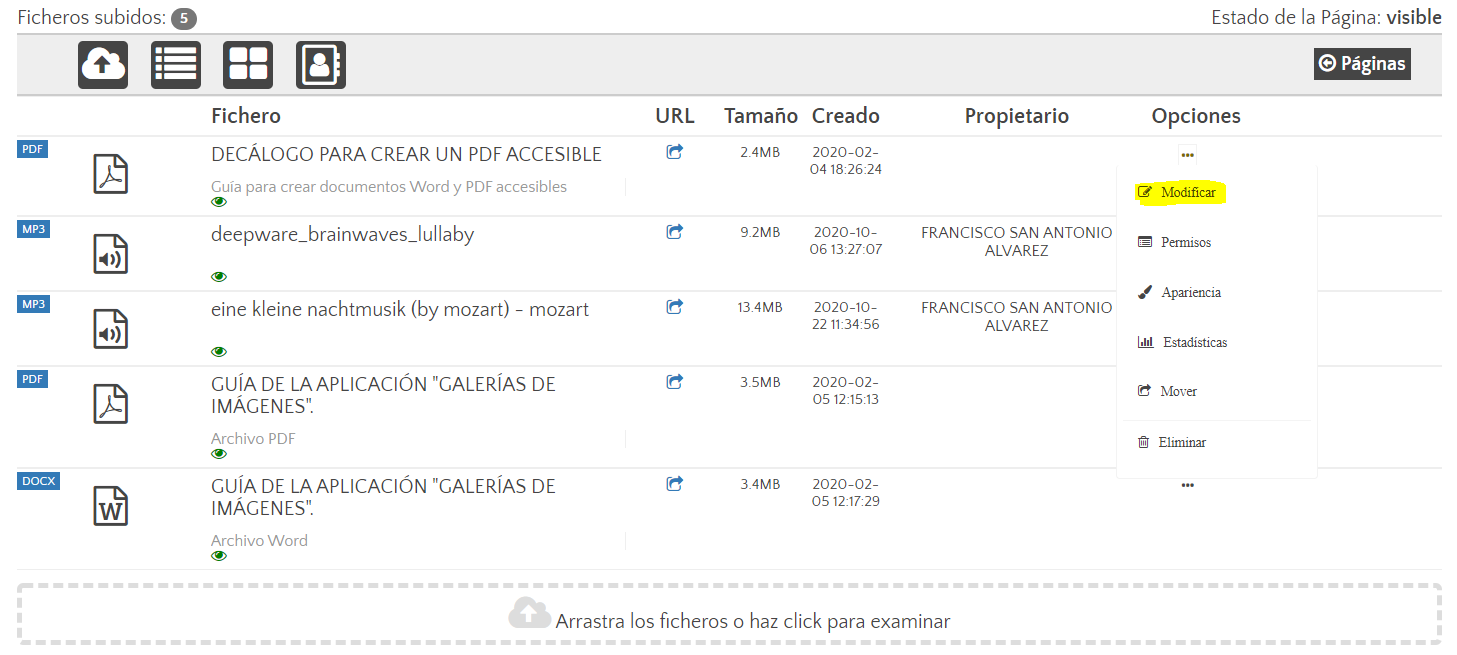
- Una nueva ventana nos permite gestionar el archivo (cambiar Archivo, título, descripción, visibilidad...) y copiar la URL. Para copiar la URL pulsamos en "ver URL".
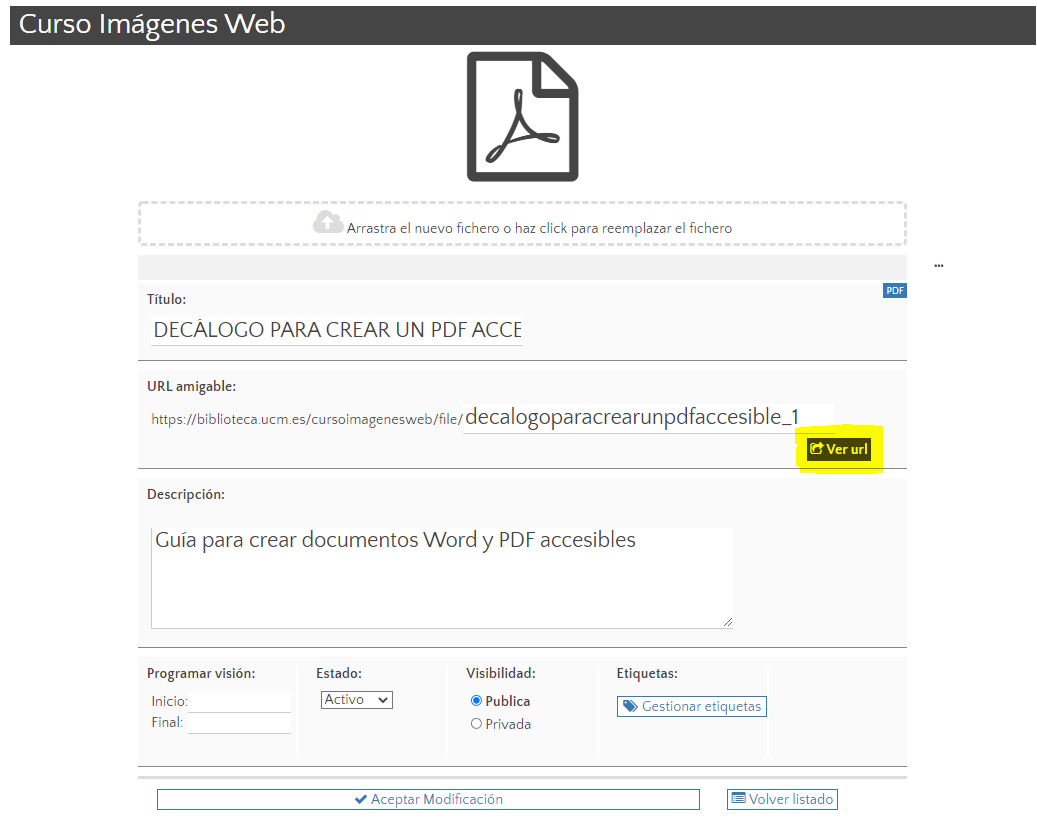
- Veremos el PDF incrustado en una nueva página. En la barra de direcciones del navegador copiamos la URL. Esta URL nos llevaría al PDF incrustado. Si queremos que el PDF se abra a pantalla completa, tenemos que añadir al final de la URL los siguientes caracteres:
?ver
Por ejemplo:
https://biblioteca.ucm.es/edicionweb/file/decalogoparacrearunpdfaccesible (esta URL permite ver el PDF en una nueva ventana y muestra el PDF incrustado en la web)
https://biblioteca.ucm.es/edicionweb/file/decalogoparacrearunpdfaccesible?ver (hemos añadido?verpara visualizar el PDF a pantalla completa). - Una vez tengamos la URL del PDF solo tenemos que arrastrar el widget de texto al lugar deseado de la página, seleccionar el texto o imagen del enlace, clicar en "insertar/editar enlace"
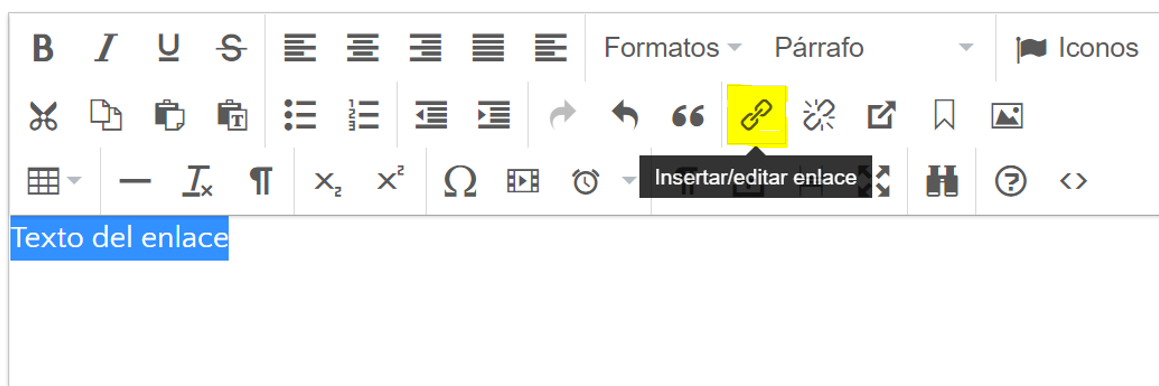
y pegar la URL.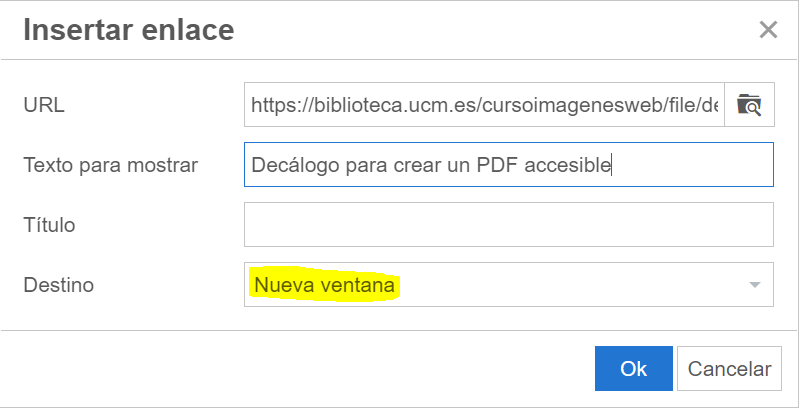
Para que se abra en una Nueva Ventana tendremos que seleccionar la opción en el despleglable "Destino".